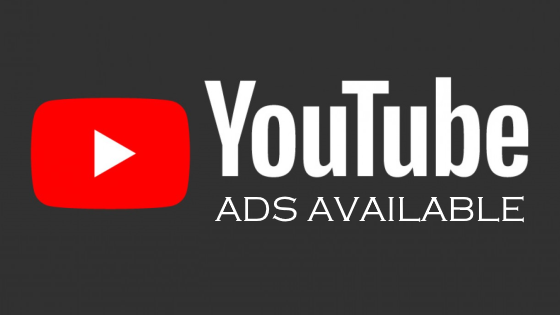Tutorial Alight Motion Dasar Sampai Pro (Mudah & Gampang!)
Posted by: Admin

Tutorial Alight Motion Dasar Sampai Pro (Mudah & Gampang!)
Salah satu aplikasi edit video yang sedang digemari saat ini adalah Alight motion. Pada praktiknya, aplikasi ini mampu menghasilkan efek transisi yang menarik dan khas. Oleh karenanya, banyak konten creator yang memanfaatkan tutorial Alight Motion untuk membuat konten video mereka.
Artikel kali ini akan membahas tentang penggunaan Alight Motion untuk menghasilkan video atau animasi yang menarik. Jika Anda tertarik menggunakan Alight Motion untuk mengedit video-video Anda, silakan ikuti tutorial berikut agar video-video yang Anda hasilkan akan semakin baik.
1. Tutorial Alight Motion
Pada dasarnya, Alight Motion akan menghasilkan slide foto dengan efek transisi yang menarik dan jarang ditemui pada aplikasi edit video lainnya. Untuk bisa menggunakan aplikasi ini, berikut akan diberikan tutorial menggunakannya.
1.1. Tutorial Alight Motion Dasar
Sebelum mulai tutorial ini, sebaiknya Anda mengunduh dan menginstal terlebih dahulu aplikasi Alight Motion melalui Google Play Store atau App Store yang ada di smartphone Anda. Jika sudah silahkan ikuti langkah-langkah ini:
- Silakan jalankan aplikasi Alight Motion yang sebelumnya sudah Anda download dan instal.
- Setelah masuk ke aplikasi, langsung saja klik tanda “+” untuk menjalankan proyek baru Anda. Atur ukuran frame, nama proyek, atur juga frame rate dan juga warna background. Jika sudah, klik Create Project.
- Selanjutnya, masukkan foto yang ingin Anda buat slide. Sebagai contoh, Anda bisa memasukkan 3 buah foto. Silahkan atur durasi masing-masing foto menjadi 1 detik.
- Jika ukuran foto tidak sesuai dengan frame yang tersedia, silakan lakukan penyesuaian dengan cara mencubit foto tersebut lalu memperbesar atau memperkecilnya.
- Silahkan berikan efek cermin pada foto tersebut dengan cara menekan opsi Effect > Add Effect > Distortion / WAP, lalu cari efek Tiles dalam daftar. Silakan lakukan hal yang sama ke semua foto.
- Langkah selanjutnya adalah membuat efek transisi ke arah kanan atau ke foto berikutnya. Untuk melakukannya, silahkan pilih Move and Transfer > Move tanda (*) yang Anda lihat di menu.
- Setelah itu, klik tanda “+” yang biasanya berada di sudut kiri bawah tampilan menu untuk menambahkan diamond di awal dan diakhir foto.
- Sesuaikan durasi slide yang ingin dibuat dengan menggeser pembatas ke kanan atau ke kiri.
- Jika sudah, silahkan tambahkan sintag agar nantinya video yang dihasilkan bisa berjalan dengan bagus. Geser pembatas waktu ke arah tengah dan klik tanda sintag. Setelah itu, sesuaikan saja seperti yang Anda inginkan.
- Sampai di tahap ini, Anda sudah bisa membuat satu efek transisi dari foto satu ke foto berikutnya.
- Selanjutnya, Anda bisa menambah efek blur agar video slide yang dihasilkan lebih keren lagi. Caranya, silahkan klik pada foto pertama di timeline, lalu pilih Effect > Blur > Motion Blur.
Dari pengaturan dasar di atas, seharusnya Anda sudah bisa melakukan proses pembuatan slide, memberi efek cermin, hingga memberi efek blur. Sebenarnya masih ada animasi transisi lain dan juga efek-efek menarik lainnya.
Animasi yang dihasilkan dari cara di atas masih tergolong sederhana karena pilihan efek dan transisinya masih biasa saja. Anda bisa mulai menggabungkannya antar slide dengan video dan mengkombinasikannya dengan berbagai efek untuk membuat video yang lebih heboh lagi.
1.2. Tutorial Alight Motion: Cara Menggunakan Preset
Untuk menggunakan preset pada aplikasi Alight Motion, silahkan Anda ikuti langkah-langkah berikut ini dan pastikan Anda sudah memiliki aplikasi QR scanner:
- Hal pertama yang harus Anda siapkan adalah gambarnya terlebih dahulu.
- Pastikan gambar tersebut memiliki kode QR Code. Silahkan simpan kode QR tersebut dengan cara simpan biasa atau dengan cara screenshoot.
- Setelah kode QR berhasil disimpan, silahkan scan QR code tersebut menggunakan aplikasi QR scanner. Cara, buka aplikasi QR scanner Anda, lalu scan Gallery, lalu pilih QR code yang sudah Anda simpan sebelumnya.
- Tidak lama kemudian, aplikasi scanner akan mengubah data QR tadi menjadi sebuah link yang bisa Anda buka. Silahkan buka link tersebut.
- Selanjutnya, link tersebut akan mengarahkan Anda ke browser dan akan memunculkan tampilan baru. Setelah itu, silahkan klik Import.
- Secara otomatis project akan terunduh oleh sistem.
- Anda bisa mulai melakukan editing dengan mengganti gambar, mengubah warna dan mengisinya menggunakan tools Color & Fill.
- Silakan tentukan foto yang ingin Anda gunakan.
- Jika sudah, Anda bisa langsung menekan Save untuk menyimpan hasilnya.
- Selesai.
1.3. Tutorial Alight Motion: Cara Membuat Efek Jedag-Jedug ala TikTok
Aplikasi TikTok saat ini menjadi aplikasi paling banyak digunakan menyaingi Instagram. Banyak video-video TikTok yang dibuat dengan efek-efek yang menarik, salah satunya efek jedag-jedug atau memainkan efek Zoom in dan Zoom out. Untuk membuatnya, silahkan ikuti petunjuk berikut:
- Silakan klik tambahkan Foto. Anda bisa membuat efek jedag-jedug pada satu foto saja atau menggunakan banyak foto dan berjalan bergantian.
- Setelah foto berhasil diupload, silahkan atur durasi video dengan menggeser pembatas waktu yang ada di awal dan akhir slide.
- Selanjutnya, silakan pindahkan dan atur posisi sesuai yang Anda inginkan.
- Gunakan opsi Move and Transform, kemudian pada opsi di sebelah kanan pilih ikon ketiga (panah dalam kotak). Silakan tarik foto ke arah melebar atau pembesaran hingga mencapai 1400 pixels.
- Setelah itu, Anda bisa menambahkan efek dengan cara klik Effect > Animation Effect > Distortion/Warp > Aktifkan animasi ubin, kemudian aktifkan juga cermin (Mirror) yang terletak di sudut bawah kanan layar.
- Jika sudah, Anda bisa mengulangi caranya dengan memilih Move and Transform dan diteruskan menggunakan opsi kedua di sebelah kanan, yaitu ikon kotak di dalam kurung/sudut. Silahkan ubah sudutnya hingga mencapai -25.
- Selanjutnya, tambahkan shape berbentuk kotak dan perbesarlah hingga mencapai ukuran foto. Setelah itu, lakukan masking group/layer menggunakan ikon mata yang ada di sebelah kiri. Di sana ada dua layer tersedia, silahkan pilih layer paling atas.
- Kemudian tambahkan animasi dengan cara klik pada foto, lalu tambahkan efek ubin, dan pilih ikon ketiga (panah dalam kotak). Kali ini tarik objek ke arah belakang hingga mencapai ukuran 800 pixels.
- Sekarang animasi dari 1 foto yang sama sudah berhasil menggunakan efek jedag-jedug yang selanjutnya bisa Anda edit menggunakan background musik di aplikasi TikTok.
Tutorial Alight Motion ini memang sedikit sulit, tetapi hasil yang didapat bisa membuat TikTok Anda menjadi lebih berwarna dan menarik. Selain efek-efek di atas, sebenarnya Anda bisa mencoba efek-efek yang lain. Silahkan melakukan eksperimen sesuai dengan kreativitas Anda.
2. Kesimpulan
Tutorial Alight Motion di atas bisa Anda ikuti sesuai kebutuhan editing yang Anda butuhkan. Jika hanya untuk postingan sederhana, silakan gunakan cara yang lebih sederhana yang ada di atas. Jika Anda ingin yang sedikit lebih sulit, opsi terakhir bisa Anda jalankan. Selamat mencoba dan Semoga bermanfaat!