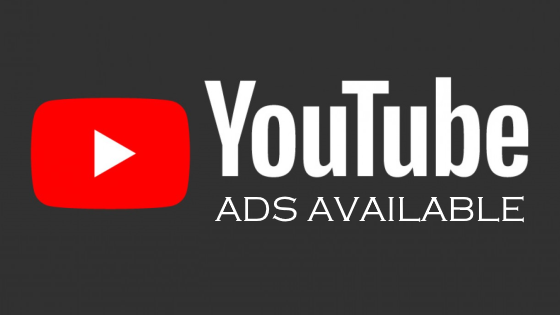7 Cara Mengetahui Password Wifi
Posted by: Admin

7 Cara Mengetahui Password Wifi
Ada banyak cara mengetahui password Wifi yang sudah tersambung ke ponsel atau komputer yang Anda gunakan. Dengan mengetahui cara ini Anda tidak akan bingung kalau mendadak gadget tidak bisa disambungkan atau lupa dengan kata kuncinya.
Sebelum membahas bagaimana cara mengetahui password Wifi, ada satu hal yang harus Anda ketahui. Cara di bawah ini bersifat legal karena ponsel atau laptop pernah tersambung sebelumnya. Jadi, tidak akan bisa digunakan kalau gadget Anda belum atau tidak pernah connect.
1. Cek pada Router
Katakanlah Anda menggunakan Wifi yang berasal dari provider yang paling banyak digunakan oleh masyarakat. Saat pemasangan dilakukan, umumnya akan ada router yang dipasang agar jaringan terpancar dan bisa digunakan.
Jaringan ini memiliki kata kunci sehingga Anda harus mengetahuinya sebelum masuk. Umumnya di bagian bawah dari router akan ada kata kunci default yang harus digunakan. Kalau Anda tidak mengetahuinya dan tidak ada konfirmasi dari teknisi. Artinya password tetaplah sama.
Kalau suatu saat Anda lupa dengan password yang berupa kombinasi angka, cukup liat di bagian router-nya saja. Kalau letak dari router di atas, Anda memotretnya dahulu untuk dipakai di kemudian hari saat membutuhkan.
2. Melakukan Reset Router
Apabila Anda merasa pernah mengubah password atau teknis merubahnya agar tidak sama dengan router, cara untuk melihatnya akan berbeda. Anda tidak bisa lagi mengintip bagian belakang, tapi melakukan reset agar jaringan menggunakan sandi yang sama.
Cara ini bisa dilakukan kalau Anda benar-benar sudah lupa dan ingin menggabungkan lagi semua gadget dengan Wifi. Simak langkah selengkapnya di bawah ini:
- Ambil router yang digunakan, kalau di atas lebih baik menggunakan kursi atau tangga. Hati-hati saat melakukannya, ya!
- Lakukan reset dengan memasukkan jarum atau benda kecil ke lubang yang berada di bawah router. Lokasinya bisa juga di samping tergantung dengan jenis hardware yang digunakan.
- Tekan selama kurang lebih 30 menit sampai jaringan mati dan akhirnya menyala kembali.
- Lakukan sambungan Wifi dengan menggunakan sandi yang sama dengan default router.
Cara di atas kemungkinan tidak berjalan di beberapa router yang tidak ada bagian untuk melakukan resetnya. Kalau hal ini yang terjadi, ada baiknya segera menghubungi pihak provider agar teknisinya datang.
3. Memanfaatkan CMD pada Windows
Kalau Anda menggunakan laptop atau PC dengan OS Windows, command prompt atau CMD juga bisa digunakan untuk melihat kata kunci. Berikut langkah yang bisa dilakukan.
- Buka Run dengan masuk ke desktop terlebih dahulu. Untuk jalan pintas, Anda bisa menekan tombol Windows + R.
- Ketikkan CMD untuk membuka command prompt. Selanjutnya tekan OK atau Enter.
- Setelah muncul jendela baru dengan warna hitam, coba ketikkan ini: netsh wlan show profiles
- Selanjutnya tekan Enter lalu lihat semua daftar SSID atau WIFI yang pernah tersambung dengan perangkat yang Anda gunakan. Cari nama SSID yang akan diungkap kata kuncinya.
- Ketik lagi pada CMD dengan format berikut: netsh wlan show profiles “Nama WiFi” key=clear (Contoh: netsh wlan show profiles “Wifi Kantor” key=clear). Tekan Enter setelah mengetikkan nama yang benar.
- Akan muncul beberapa data tentang Wifi tersebut, cek bagian Key Content. Itulah password yang digunakan.
Perlu diperhatikan jika cara ini hanya bisa dilakukan pada jaringan yang pernah tersambung sebelumnya. Apabila ada jaringan tersambung mengganti kata sandi, yang muncul hanya versi lama saja. Versi baru Anda harus tanya ke admin Wifi kembali.
4. Melalui Properties Windows
Pada contoh ini kita akan menggunakan Windows 10 untuk mengetahui password dari Wifi yang sedang tersambung ke PC atau laptop. Cara ini cukup mudah dilakukan dan kemungkinan besar sama untuk versi Windows lainnya.
- Laptop atau PC yang Anda gunakan sudah tersambung dengan baik ke jaringan, tapi Anda lupa password-nya.
- Klik kanan pada icon Wifi di toolbar bagian bawah.
- Pilih Open Network & Sharing Center untuk mulai mengecek jaringan.
- Cek bagian kanan agak ke tengah pada tulisan Connection. Klik satu kali untuk memunculkan Windows baru.
- Pilih Wireless Properties. Lalu berlanjut ke tab Security.
- Centang pada tulisan Show Characters.
- Itulah password dari Wifi.
Catat dan bagikan ke rekan atau saudara yang membutuhkannya. Untuk laptop atau PC jenis Macbook, simak poin selanjutnya.
5. Membuka Keychain Access di Macbook
Anda yang menggunakan Macbook tidak perlu khawatir. Ternyata ada cara sederhana yang bisa dipakai untuk melihat kata kunci. Berikut cara mengetahui password Wifi selengkapnya:
- Bukan Finder lalu klik Go.
- Akan muncul menu drop down yang bisa diakses. Anda bisa memilih Utilities.
- Selanjutnya klik dua kali pada Keychain Access.
- Akan muncul nama dari semua SSID yang pernah tesambung. Pilih nama yang ingin diketahui klik dua kali.
- Pada bagian Attribute, centang Show Password.
- Masukkan kata kunci Mac miliki Anda lalu Allow.
- Kata kunci akan ditampilkan.
6. Fitur Scan QR Code
Cara mengetahui password Wifi selanjutnya adalah dengan memanfaatkan fitur scan QR Code. Beberapa ponsel seperti Xiaomi memiliki hal itu dan bisa dimanfaatkan untuk berbagai kapan pun dibutuhkan. Untuk caranya, simak langkah di bawah ini.
- Salah satu ponsel Android yang memiliki kemampuan scan QR Code bisa disambungkan ke jaringan Wifi. Anggap Anda lupa dengan password.
- Masuk ke Settings atau Pengaturan.
- Berlanjut ke Wifi yang sudah menyala.
- Pilih jaringan yang sudah tersambung. Tekan sampai muncul QR Code.
- Setelah muncul QR Code, siapkan ponsel lain yang ingin tersambung. Sebelum itu, unduh dulu QR Reader atau sejenisnya dari Playstore.
- Buka aplikasi QR Reader lalu gunakan untuk memindai QR Code yang muncul.
- Akan muncul nama jaringan atau SSID dan password yang digunakan.
- Segera sambungkan ke jaringan Wifi lalu gunakan kata kunci yang sudah didapatkan.
Tidak semua ponsel Android memiliki kemampuan memunculkan password. Jadi, pastikan ponsel Anda sudah memilikinya agar cara di atas tidak gagal.
7. Wifi Password Recovery
Lantas bagaimana caranya kalau kita tidak menggunakan ponsel dengan kemampuan seperti poin sebelumnya? Anda tidak perlu khawatir karena masih ada satu cara yang digunakan. Anda bisa menggunakan aplikasi bernama WiFi Password Recovery.
Untuk menggunakan aplikasi ini, simak langkah selengkapnya:
- Unduh dan pasang dahulu WiFi Password Recovery dari Playstore. Jika tidak ada bisa mencari APK di situs sharing.
- Berikan izin akses aplikasi jika diminta.
- Secara otomatis akan muncul semua jenis Wifi yang pernah dipakai beserta dengan kata kuncinya.
- Cari nama atau SSID yang sesuai untuk mengetahui password-nya.
Cara mengetahui password Wifi di atas sangat bermanfaat saat Anda mengalami lupa dan ingin berbagi pada orang lain. Jadi, tidak harus menghubungi pihak provider penyedia Wifi untuk membuka kata kunci yang sebelumnya dibuat.
Sekali lagi, cara di atas legal dan bukan membobol password Wifi milik orang lain. Lebih baik bertanya pada mereka jika membutuhkan akses. Daripada melakukan tindakan yang dilarang, risikonya cukup besar apalagi diketahui provider. Terima Kasih