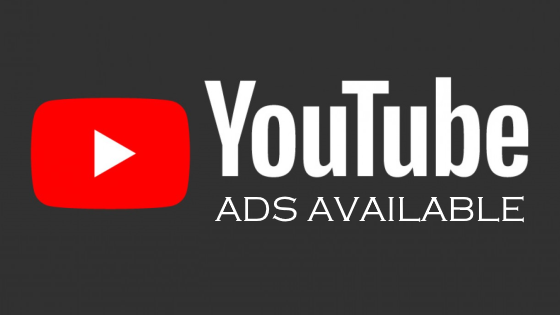Excel Online Google: Cara Menggunakan dan Kelebihannya
Posted by: Admin
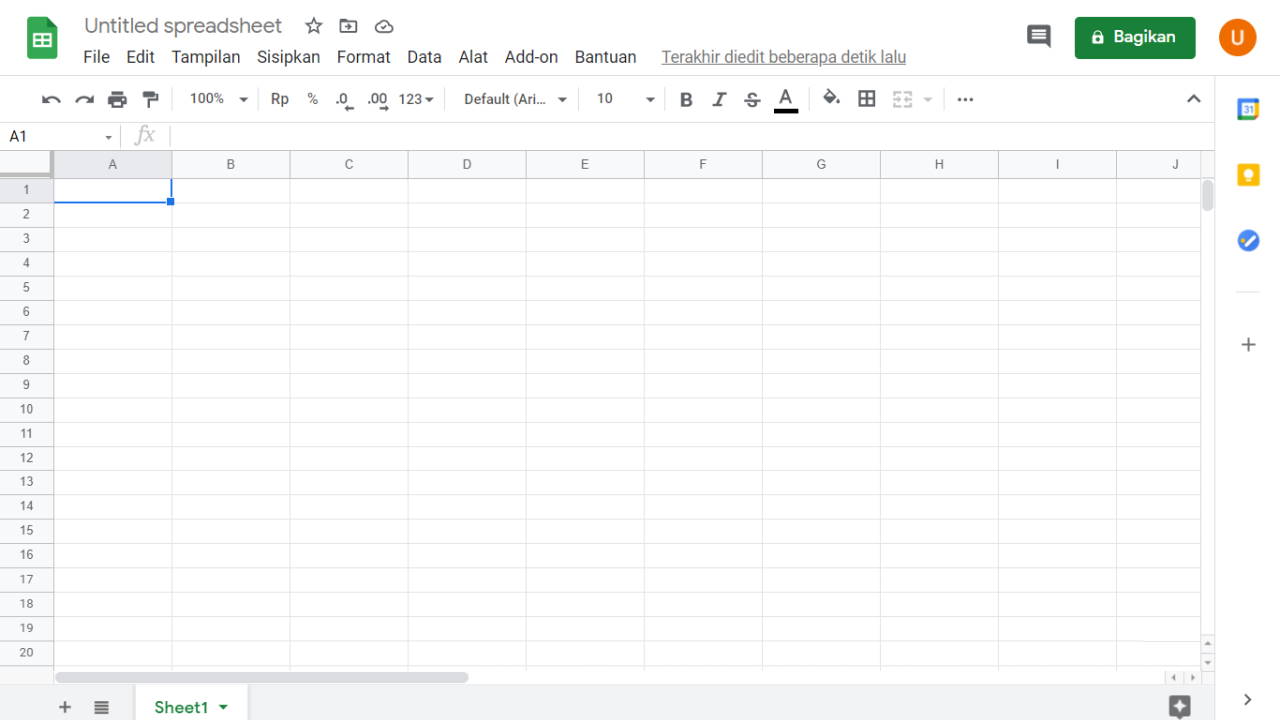
Excel Online Google: Cara Menggunakan dan Kelebihannya
Jika Anda membutuhkan software yang mirip dengan Microsoft Excel tapi bisa diakses oleh banyak orang secara bersamaan, sinkron otomatis kapan saja, multi-perangkat dan tentunya gratis, excel online Google adalah opsi terbaik. Belum pernah mendengar namanya? Cek penjelasan berikut yuk.
1. Apa Itu Excel Online Google?
Excel online Google atau yang lebih familiar dengan nama "Spreadsheet" atau “Google Spreadsheet” adalah salah satu produk buatan Google berupa aplikasi spreadsheet berbasis cloud yang bisa dioperasikan secara online oleh setiap pemilik akun Gmail.
Aplikasi ini memiliki tampilan yang mirip dengan excel buatan Microsoft, tapi dengan fitur yang lebih lengkap dan lebih unggul dalam beberapa hal. Meskipun berfitur lengkap, spreadsheet termasuk ringan dan mudah digunakan dalam tampilan yang sederhana, jadi pengguna baru pun bisa dengan cepat beradaptasi.
Seperti kebanyakan aplikasi spreadsheet, Google Sheet memiliki banyak rumus bawaan yang bisa Anda gunakan untuk menyelesaikan sejumlah tugas statistik dan perhitungan data. Jika dibutuhkan, Anda juga dapat menggabungkan rumus untuk membuat penghitungan yang lebih rumit.
Jika sudah terbiasa mengolah angka di Excel, Anda sepertinya tidak akan kesulitan untuk menggunakan rumus-rumus di Google Spreadsheet. Cara menampilkan rumus di Google Spreadsheet adalah dengan klik menu paling ujung kanan dengan tulisan "Fungsi", dan sejumlah rumus seperti ini akan muncul:
- SUM: untuk menjumlahkan sel rentang.
- AVERAGE: menemukan rata-rata rentang sel.
- COUNT: menghitung nilai dalam rentang sel.
- MAX: menemukan nilai tertinggi dalam rentang sel (contohnya: 1, 2, 3, 4, 5, maka 5 adalah nilai tertinggi).
- MIN: menemukan nilai terendah dalam rentang sel (misalnya 1, 2, 3, 4, 5, maka 1 adalah yang terendah).
2. Excel Online Google vs Excel Microsoft
Google Sheets memang serupa dalam banyak hal dengan Microsoft Excel tapi juga sangat berbeda dalam beberapa hal lain. Beberapa perbedaannya adalah:
- Google Sheets berbasis cloud sedangkan Excel adalah program desktop.
- Excel dapat menangani kumpulan data yang jauh lebih besar daripada Spreadsheet yang memiliki batas 2 juta sel.
- Menjadi program berbasis cloud, Google Sheets terintegrasi dengan sangat baik dengan layanan Google online lainnya dan situs pihak ketiga.
- Google Spreadsheet menggunakan Apps Script (varian Javascript), sedangkan Excel menggunakan VBA.
3. Kelebihan Google Sheet
Sekilas, Google Sheets terlihat dan berfungsi seperti alat spreadsheet lainnya, tapi karena merupakan aplikasi online, Google Sheets memiliki sejumlah keunggulan seperti berikut:
- Merupakan spreadsheet berbasis web yang dapat digunakan kapan dan dimana saja (selama ada koneksi internet), jadi tidak seperti Excel yang hanya bisa diakses di satu komputer/laptop di rumah/kantor.
- Google Sheets berfungsi baik di berbagai perangkat (smartphone iOS dan Android atau pun browser web).
- Google Spreadsheet bisa digunakan secara gratis 100% dan sudah dipaketkan dengan Google Drive, jadi setiap pemilik akun Gmail bisa langsung menggunakannya tanpa perlu mendownload dan menginstall apapun.
- Setiap kali ada perubahan data, sekecil apapun itu, perubahan ini akan disimpan secara otomatis oleh Google, jadi data Anda selalu update kapan dan dimana saja.
- Jika dibutuhkan, data-data di dalam Google Sheets bisa Anda download / ekstrak dalam bentuk Microsoft Excel untuk selanjutnya diedit secara offline.
- Google Sheets dilengkapi fitur berbagai file secara online, yang membuat satu spreadsheet bisa diakses oleh beberapa orang secara bersamaan tanpa perlu mengirimkan file satu per satu lewat email.
4. Cara Mengakses Excel Online Google
Setelah tahu lebih banyak tentang Google Spreadsheet, dan jika mungkin Anda tertarik untuk mencoba menggunakannya, maka Anda bisa ikuti langkah-langkah di bawah ini:
- Buka browser Chrome dari laptop dan masuklah ke akun Gmail Anda. Jika belum memiliki akun Gmail, maka Anda harus membuatnya terlebih dulu.
- Setelah login, arahkan kursor Anda ke pojok kanan atas dan klik icon “9 titik berbentuk persegi / kubus” untuk menampilkan Google apps.
- Cari dan klik aplikasi dengan tulisan “Sheet” (berwarna hijau dan biasanya ada di barisan bawah).
- Setelah masuk ke halaman Spreadsheet, arahkan kursor Anda ke pojok kiri atas dan klik icon “3 garis horizontal” dengan tulisan “Menu utama”, lalu klik opsi “Spreadsheet”.
- Untuk membuat lembar Spreadsheet baru, klik icon ”tambah (+)” yang ada di pojok kanan bawah halaman.
- Pada bagian paling atas sebelah kiri, ada tulisan “Untitled spreadsheet”, yang bisa Anda edit sesuai dengan judul tugas Anda. Selanjutnya Anda bisa langsung memasukkan data-data dan buat tampilan sesuai dengan kebutuhan menggunakan fitur-fitur yang ada di dalamnya.
- Jika Anda ingin mengundang teman untuk melihat / mengedit data dari spreadsheet ini, Anda bisa klik tombol “Share” / “Bagikan” yang ada di pojok kanan atas, lalu setelah muncul pop-up masukkan alamat Gmail teman Anda, dan klik tombol “Selesai”.
- Cara lainnya juga bisa dengan mengirimkan link kepada orang yang dimaksud. Linknya bisa Anda dapat dengan klik tombol “Share” di pojok kanan atas tadi, lalu setelah muncul pop-up klik tulisan “Copy link”. Selanjutnya link ini bisa Anda kirim via email, whatsapp, SMS, atau lainnya.
5. Cara Menggunakan Google Sheet Secara Offline
Jika Anda khawatir tidak bisa menggunakan excel online Google saat harus bepergian ke daerah yang susah sinyal atau mungkin khawatir koneksi internet akan terputus tiba-tiba, maka Anda bisa menggunakan Google Spreadsheet dalam mode offline.
Jadi saat tidak bisa konek ke internet, Anda tetap bisa memasukkan atau mengedit data di Google Spreadsheet dan nantinya data-data tersebut akan secara otomatis disinkronkan saat Anda terhubung kembali ke internet. Inilah beberapa syarat agar Anda bisa masuk ke mode offline:
- Sebelum benar-benar mengaktifkan mode offline, perangkat Anda harus konek dulu ke internet.
- Anda harus membuka Google Spreadsheet hanya dari browser Google Chrome.
- Instal dan aktifkan ekstensi Chrome Google bernama "Google Dokumen Offline" dengan membuka link di bawah ini:
https://chrome.google.com/webstore/detail/google-docs-offline/ghbmnnjooekpmoecnnnilnnbdlolhkhi
- Perangkat Anda harus memiliki ruang penyimpanan yang cukup untuk menyimpan file.
Jika syarat-syarat di atas sudah terpenuhi, lakukan hal ini:
- Buka browser Google Chrome dan buka drive.google.com/drive/settings.
- Klik tab "Umum" dan carilah tulisan "Offline" yang dibold. Tepat di sebelah kanan tulisan ini, ada tulisan "Buat, buka, dan edit file Google Dokumen, Spreadsheet....." Centang kotak kecil di sebelah tulisan ini lalu klik tombol "Selesai" di pojok kanan atas.
- Sekarang buka lagi Google Spreadsheet Anda dan carilah file / dokumen yang ingin Anda akses dalam mode offline.
- Klik kanan pada file tersebut dan cari tulisan “Tersedia offline”. Tepat di sebelah kanan tulisan ini ada tombol yang harus Anda geser ke kanan (sampai berwarna hijau) untuk mengaktifkan mode offline.
Jika Anda harus menginput data yang menyertakan angka-angka dan perlu melakukan perhitungan matematika dasar, excel online Google adalah pilihan yang lebih baik daripada Microsoft Excel, terutama jika tugas ini dikerjakan oleh beberapa orang yang membutuhkan sinkron otomatis dan cepat. Terima Kasih dan Semoga Bermanfaat!