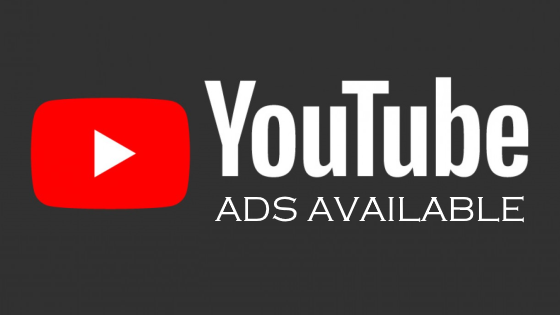Cara Memindahkan Foto dari iPhone ke PC, Mudah dan Praktis!
Posted by: Admin

Cara Memindahkan Foto dari iPhone ke PC, Mudah dan Praktis!
Ketika memori penyimpanan iPhone mulai dipenuhi oleh koleksi foto, mungkin ini adalah saat yang tepat untuk mentransfer foto dari iPhone ke laptop atau PC. Cara memindahkan foto dari iPhone ke PC tidak sulit, bahkan bisa dibilang cukup mudah dan gampang.
Ada berbagai cara yang bisa dilakukan, namun yang paling populer adalah melalui iCloud. Jangan lewatkan pembahasan lengkapnya di bawah ini!
1. Dua Cara Memindahkan / Mentransfer Foto dari iPhone ke PC
Pada dasarnya cara memindahkan foto sama dengan cara mentransfer data dari iPhone ke laptop atau PC. Selain menggunakan iCloud, foto juga dapat dipindahkan melalui aplikasi Foto, terutama jika menggunakan PC berbasis Windows.
1.1. Melalui iCloud Photo Library
Sebagai media penyimpanan berbasis cloud, iCloud dapat diandalkan untuk membuat foto tetap aman serta mudah diakses dari berbagai perangkat Apple. iCloud menyediakan kapasitas penyimpanan sebesar 5GB yang bisa digunakan secara gratis untuk menyimpan foto dan data lainnya.
Keuntungan dari metode ini adalah foto dan data lain dapat diakses dari berbagai perangkat. Selain itu, iCloud juga bisa menjadi solusi cara memindahkan foto ke iPhone tanpa repot.
Untuk memindahkan foto dari iPhone ke PC melalui iCloud, ikuti petunjuk berikut ini:
- Buka menu Settings pada iPhone. Ketuk ID Apple, sign in menggunakan ID Apple dan password jika diperlukan.
- Pilih opsi iCloud, lalu ketuk Photos.
- Ketuk untuk mengaktifkan tombol iCloud Photo Library. Setelah tombol berubah warna menjadi hijau, seluruh foto dan video yang tersimpan di Camera Roll akan diupload ke iCloud
- Tunggu hingga proses upload selesai.
- Pilih tombol My Photo Stream untuk membuat foto-foto diunggah secara otomatis ke iCloud di masa depan.
- Untuk menyimpan ke komputer, kunjungi iCloud melalui browser.
- Login ke akun iCloud, kemudian klik Photos.
- Pilih tab Photos pada sudut kiri halaman, lalu tentukan foto yang ingin disimpan di komputer.
- Klik icon Download berbentuk awan di bagian kanan atas halaman.
Agar cara memindahkan foto iPhone ke PC berjalan lancar, pastikan perangkat terhubung dengan jaringan internet atau Wi-Fi. Kecepatan upload dan download sangat bergantung pada kecepatan internet.
1.2. Melalui Aplikasi Foto Windows
Memindahkan foto dari iPhone ke PC Windows tidak serumit yang dibayangkan. Dengan iTunes dan aplikasi Foto Windows, berbagai foto yang tersimpan pada perangkat iPhone bisa ditransfer ke komputer dengan mudah.
Beruntung, ini juga bisa menjadi cara memindahkan foto dari iPhone ke Android. Ikuti langkah-langkah berikut:
- Sambungkan iPhone dengan komputer menggunakan kabel data.
- Buka aplikasi iTunes pada PC, tunggu hingga icon Device muncul.
- Pilih icon tersebut, lalu buka kunci iPhone jika dibutuhkan.
- Klik logo Windows pada sudut kiri bawah layar, kemudian klik aplikasi Photos.
- Pilih tab Import, pada sebelah kanan atas halaman.
- Klik tombol From a USB device.
- Pilih foto yang ingin dipindahkan ke PC Windows dengan mengklik tanda centang pada setiap foto.
- Setelah menentukan foto yang ingin ditransfer, klik Import Selected pada bagian bawah.
- Foto-foto yang terpilih akan dipindahkan ke komputer. Tunggu hingga proses selesai.
- Setelah pemindahan selesai, cabut iPhone dari PC.
Lain halnya dengan iCloud, cara yang satu ini tidak membutuhkan jaringan internet. Tidak perlu khawatir jika ingin mentransfer foto dalam jumlah banyak dengan kapasitas yang besar.
Cara memindahkan foto iPhone ke PC tidak seharusnya membuat Anda bingung. Tersedia beberapa pilihan cara, antara lain melalui iCloud dan iTunes. Masing-masing metode memiliki kelebihan dan kekurangan, jadi pilih salah satu yang sesuai dengan kebutuhan Anda. Terima Kasih dan Semoga Bermanfaat!