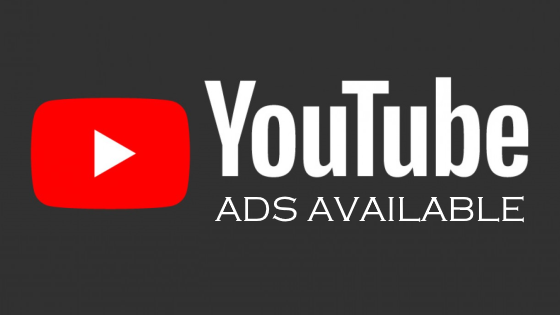Cara Memindahkan Foto ke iPhone: Tips & Trik
Posted by: Admin

Cara Memindahkan Foto ke iPhone: Tips & Trik
Setelah mengabadikan momen istimewa dengan kamera digital, mungkin terbesit keinginan untuk mengunggah foto tersebut di media sosial. Pengguna iPhone bisa memilih beragam cara memindahkan foto ke iPhone dengan mudah dan tanpa repot.
iTunes adalah cara yang paling populer untuk memindahkan data dari komputer ke ponsel. Namun, masih ada banyak cara lain yang bisa digunakan untuk mentransfer foto tersebut. Simak ulasan lengkap di bawah ini.
- 1. Tujuh Cara Transfer Foto ke iPhone dengan Mudah
- 1.1. iTunes
- 1.2. iCloud
- 1.3. Google Photos
- 1.4. AirDrop
- 1.5. iFunBox
- 1.6. EaseUS MobiMover
- 1.7. Email
1. Tujuh Cara Transfer Foto ke iPhone dengan Mudah
Tutorial iOS / iPhone OS lengkap berikut ini akan berbagi informasi tentang cara transfer foto dengan mudah dan praktis. Setidaknya ada 7 cara yang bisa dilakukan, baik melalui aplikasi resmi Apple maupun aplikasi pihak ketiga.
1.1. iTunes
iTunes merupakan aplikasi resmi yang diluncurkan oleh Apple dan bisa dipasang di komputer Windows maupun Mac. Software yang satu ini sangat bisa diandalkan untuk berbagi foto ke perangkat iPhone. Selain itu, iTunes juga menjadi salah satu cara backup data iPhone yang paling populer.
Untuk memindahkan foto ke iPhone, berikut cara yang harus dilakukan:
- Download dan instal aplikasi iTunes pada komputer.
- Sambungkan iPhone ke laptop atau PC menggunakan kabel data.
- iTunes akan terbuka secara otomatis. Klik ikon ponsel pada sudut kiri jendela iTunes.
- Selanjutnya, centang kotak Sync Photos kemudian pilih foto yang ingin ditransfer ke iPhone.
- Setelah selesai, lepaskan iPhone dari kabel data dan cek apakah foto sudah berhasil terkirim.
Cara ini terbilang sangat mudah untuk mengirim file dari komputer, termasuk foto, video, dan lagu. Selain praktis, metode ini tidak membutuhkan koneksi internet. Dan yang tak kalah penting, iTunes bisa diandalkan untuk mengirim foto dengan ukuran besar.
1.2. iCloud
iCloud adalah platform penyimpanan data berbasis cloud yang diluncurkan oleh Apple. Platform yang satu ini bisa digunakan untuk menyimpan foto, kalender, video, file, serta data lainnya. Secara default, iPhone akan melakukan backup otomatis secara berkala di iCloud.
Untuk memindahkan foto ke iPhone, pastikan foto-foto tersebut sudah dicadangkan ke iCloud. Lakukan langkah di bawah ini:
- Buka browser dari komputer, kemudian akses iCloud.
- Login menggunakan Apple ID dan password jika diperlukan.
- Buka folder iCloud Drive.
- Pindahkan foto dari komputer dan tempelkan di folder iCloud Drive.
- Buka iCloud dari iPhone lalu ketuk foto yang ingin disimpan.
- Ketuk tombol Lainnya dengan ikon tiga titik.
- Pilih Unduh, kemudian ketuk Unduh lagi untuk konfirmasi.
- Foto akan diunduh dalam bentuk arsip ZIP.
Untuk dapat mengunggah dan mengunduh foto, pastikan komputer dan iPhone terhubung dengan jaringan internet. Foto dapat dipilih sesuai keinginan atau didownload semua sekaligus dengan mengetuk opsi Pilih Semua.
1.3. Google Photos
Google Photos merupakan salah satu layanan Google yang dapat digunakan untuk menyimpan foto. Foto tersebut akan disimpan di cloud sehingga dapat diakses dari berbagai perangkat, termasuk komputer dan iPhone. Fitur ini juga memungkinkan pengguna untuk membuat album-album foto.
Agar dapat memindahkan foto ke iPhone, pastikan foto telah diunggah ke Google Photo terlebih dahulu. Setelah berhasil diunggah, foto dapat di download menggunakan iPhone. Ikuti instruksi di bawah ini:
- Jalankan aplikasi Google Foto di iPhone.
- Pilih foto yang ingin ditransfer ke perangkat iPhone.
- Ketuk ikon tiga titik, kemudian pilih Download.
- Foto akan otomatis di unduh ke perangkat iPhone.
Apabila opsi Download tidak muncul, kemungkinan foto sudah ada di dalam perangkat. Cek kembali lokasi penyimpanan foto agar tidak tumpang tindih.
1.4. AirDrop
Sama halnya dengan iTunes dan iCloud, AirDrop merupakan software yang dirancang khusus untuk perangkat Apple. Tidak heran jika AirDrop hanya bisa diakses melalui komputer berbasis Mac. Dengan software ini, berbagi file dan data menjadi lebih mudah.
Cara memindahkan foto ke iPhone menggunakan AirDrop sebenarnya cukup mudah. Namun pastikan software ini sudah terpasang di iPhone dan komputer Mac. Setelah terpasang, ikuti petunjuk berikut ini:
- Aktifkan AirDrop di Mac dan iPhone. Jika sudah aktif, jalankan software di kedua perangkat. Pastikan Mac sudah bisa menangkap sinyal iPhone.
- Pilih foto yang ingin ditransfer ke iPhone, lalu klik Sharing.
- Selanjutnya pilih AirDrop untuk melanjutkan proses upload.
- Beralih ke iPhone, ketuk opsi Accept untuk menerima foto yang dikirim dari Mac.
- Tunggu hingga foto benar-benar terkirim sebelum memutuskan sambungan.
Foto yang dikirimkan melalui AirDrop akan tersimpan di Camera Roll iPhone. Cek keberadaan foto untuk memastikan juga sudah terkirim.
1.5. iFunBox
iFunBox adalah program yang dapat digunakan untuk mengelola file di iPhone dan iPad. Software ini juga dapat difungsikan untuk memindahkan foto dari PC ke iPhone. Cara memindahkan foto menggunakan iFunBox juga terbilang cukup mudah, ikuti langkah di bawah ini:
- Download dan instal program iFunBox di laptop atau PC.
- Sambungkan perangkat iPhone ke komputer menggunakan kabel data.
- Jalankan iFunBox di komputer. Pilih Quick Toolbox kemudian klik Import.
- Klik dan tahan foto yang ingin dipindah. Jatuhkan ke folder iPhone.
- Semua foto yang dipilih akan tersimpan di iPhone.
Cara ini sangat efektif dan praktis untuk memindahkan foto ke iPhone. Selain itu, iFunBox juga bisa dioperasikan di komputer Mac maupun Windows.
6. EaseUS MobiMover
Tidak bisa dipungkiri bahwa aplikasi pihak ketiga bisa dipilih sebagai salah satu cara kunci aplikasi di iPhone yang efektif. Selain itu, aplikasi pihak ketiga juga bisa diandalkan untuk membantu memindahkan foto dari komputer ke iPhone.
Salah satu aplikasi yang bisa digunakan adalah EaseUS MobiMover. Hampir serupa dengan iFunBox, software ini bisa transfer foto tanpa membutuhkan jaringan internet. Berikut ini langkah yang harus dilakukan:
- Download dan instal software EaseUS MobiMover di komputer.
- Hubungkan iPhone ke komputer menggunakan kabel data, lalu jalankan software.
- Pilih Data Transfer, kemudian klik perangkat untuk ditransfer.
- Tentukan kategori file, lalu pilih foto yang ingin dipindahkan.
- Konfirmasi data, kemudian klik Transfer.
- Proses pengiriman akan dimulai.
Cara ini sangat mudah dan praktis untuk memindahkan foto tanpa jaringan internet. Yang tak kalah penting, software dapat diunduh secara gratis.
7. Email
Cara memindahkan foto yang satu ini mungkin sedikit kuno, namun sangat bisa diandalkan. Tanpa membutuhkan aplikasi pihak ketiga, foto di komputer dapat dikirimkan dengan mudah. Berikut caranya:
- Buka email melalui komputer.
- Lampirkan foto-foto yang ingin dipindahkan ke iPhone.
- Kirim email ke alamat Anda.
- Buka email dari iPhone, lalu download foto yang ada di lampiran.
Meskipun sedikit tradisional, cara yang satu ini tidak kalah praktis dengan metode lain seperti menggunakan iCloud ataupun aplikasi pihak ketiga. Hanya saja dibutuhkan jaringan internet yang kencang, terutama jika harus mengirim banyak foto.
Singkatnya, cara memindahkan foto ke iPhone bukanlah perkara sulit. Ada banyak sekali metode yang bisa digunakan, baik melalui platform resmi Apple atau menggunakan aplikasi pihak ketiga. Dengan banyaknya metode pengiriman, Anda bisa memilih cara yang paling sesuai dengan kondisi. Terima Kasih dan Semoga Bermanfaat!