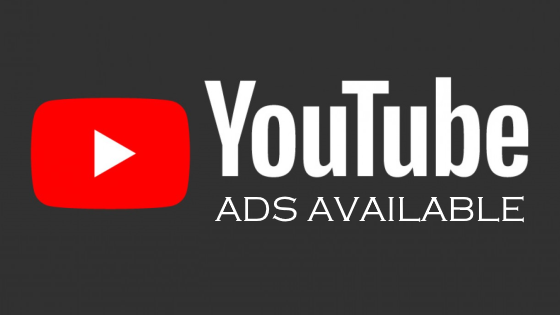Cara Mengatasi Gagal Instal MacOS Big Sur untuk Pengguna MacBook Pro
Posted by: Admin

Cara Mengatasi Gagal Instal MacOS Big Sur untuk Pengguna MacBook Pro
Belum lama ini sistem operasi MacOS Big Sure telah dirilis, sebagian pengguna perangkat Mac mengalami gagal saat proses penginstalan sistem operasi ini. Dengan adanya hal tersebut, Apple memberikan solusi berupa cara mengatasi gagal Instal MacOS Big Sur untuk pengguna MacBook Pro sesuai dengan sasaran pengguna yang menggunakan model MacBook Pro Retina 13 inch.
Pengguna perangkat pemilik MacBook Pro Retina yang gagal melakukan proses instalasi menjumpai pemberitahuan bahwa update tidak bisa diinstal di komputer, atau tampilan layarnya kosong dengan simbol lingkaran dengan garis serong yang menunjukkan proses instal sistemnya gagal.
Seperti yang diketahui bahwa macOS Big Sur merupakan versi ke 11 yang rilis ke 17 dari sistem operasi Apple Inc sebagai penerus macOS Catalina versi 10.15. Rilisnya MAcBook diumumkan saat acara Apple's Worldwide Developers Conference (WWDC) pada tanggal 22 Juni 2020. Akan tetapi, sistem operasi Big Sur dirilis ke publik pada 12 November 2020.
- 1. Cara Mengatasi Gagal Instal MacOS Big Sur untuk Pengguna MacBook Pro
- 1.1. Tekan dan Tahan Tombol Power di Mac
- 1.2. Copot Semua Perangkat Eksternal Dari Mac
- 1.3. Reset SMC
- 1.4. Hubungi Apple Support
- 2. Solusi Gagal Instal MacOS Big Sur dengan Memperbaiki Utilitas Disk di Mac
- 2.1. Memeriksa Kesalahan di Perangkat MAC
- 2.2. Cadangkan Data di Perangkat Anda
- 2.3. Tampilkan Semua Perangkat
- 2.4. Klik Tombol Pertolongan Pertama
- 2.5. Pemberitahuan OKE
- 3. Cara Mengatasi Masalah Installer MacOs Is Damaged
- 3.1. Matikan Mac dan MacBook
- 3.2. Tekan Power Untuk Menyalakan Mac
- 3.3. Tekan Tombol Option
- 3.4. Coba Download Lagi dan Update MacOS dari App Store
- 4. Fitur Terbaru MacOS Big Sur yang Sering Mengalami Gagal Instal
- 4.1. Aplikasi Ringkas
- 4.2. Pusat Kontrol Untuk Mac
- 4.3. Pusat Pemberitahuan
1. Cara Mengatasi Gagal Instal MacOS Big Sur untuk Pengguna MacBook Pro
Apabila Anda menjumpai masalah gagal instal MacOS Big Sur maka Anda bisa melakukan beberapa langkah di bawah ini sebagai solusi yang tepat.
1.1. Tekan dan Tahan Tombol Power di Mac
Langkah pertama yang harus dilakukan saat mengalami gagal instal MacOS Big Sur yaitu tekan dan tahan tombol power dalam waktu kurang lebih yaitu selama 10 detik. Setelah itu, lepaskan secara perlahan. Jika Mac keadaannya menyala maka cara tersebut akan mematikan perangkat.
1.2. Copot Semua Perangkat Eksternal Dari Mac
Mencopot semua perangkat eksternal dari Mac juga menjadi salah satu langkah untuk mengatasi gagal instal MacOS. Salah satunya yaitu mencopot aksesoris display dan USB. Selain itu, sebaiknya pindahkan semua kartu yang ada di slot kartu SDXC lalu nyalakan lagi perangkat Mac.
1.3. Reset SMC
Apabila setelah melakukan dua cara tersebut masih gagal, sebaiknya Anda mereset SMC (system management controller). Hal tersebut dapat dilakukan untuk perangkat dengan baterai yang tidak bisa dilepas.
Jika kendala seperti itu masih juga terjadi, sebaiknya Anda lakukan reset NVRAM atau PRAM secara bergantian.
1.4. Hubungi Apple Support
Apabila sudah melakukan beberapa langkah di atas, tetapi masih gagal sebaiknya Anda langsung hubungi Apple Support.
Big Sur memiliki peningkatan besar dengan berbagai desain dan widget baru sehingga beberapa update fiturnya tidak mudah diinstal.
2. Solusi Gagal Instal MacOS Big Sur dengan Memperbaiki Utilitas Disk di Mac
Sebagian besar pengguna bisa mengatasi gagalnya instal MacOS Big Sur hanya dengan melakukan sekali restart saja loh. Hal tersebut bisa kalian lakukan dengan penuh hati-hati sebelum lanjut melakukan proses reset NVRAM atau PRAM. Sebelum melakukan restart sebaiknya Anda memperhatikan Utilitas Disk dengan cara di bawah ini.
2.1. Memeriksa Kesalahan di Perangkat MAC
Utilitas Disk di Mac digunakan untuk memeriksa dan memperbaiki kesalahan yang bersangkutan dengan pemformatan dan struktur direktori perangkat penyimpanan Mac, sehingga melalui fitur tersebut Anda dapat memperbaiki beberapa masalah, seperti aplikasi yang tertutup, file rusak, dan perangkat eksternal dan internal yang tidak bekerja dengan baik.
Jika menjumpai adanya kesalahan maka Anda harus menjalankan Pertolongan Pertama di setiap volume di perangkat penyimpanan secara bergantian, kemudian menjalankannya di perangkat penyimpanan secara terpisah.
2.2. Cadangkan Data di Perangkat Anda
Apabila Utilitas Disk memberikan pemberitahuan bahwa disk akan gagal sebelumnya Anda harus mencadangkan data kemudian ganti dis agar file yang Anda miliki tidak hilang. Jika, tidak melakukan pencadangan data terlebih dahulu maka Anda tidak dapat memperbaiki setelah prosesnya setelah proses selesai.
2.3. Tampilkan Semua Perangkat
Ketahuilah menu Utilitas Disk menampilkan tiga volume, wadah, dan perangkat penyimpanan di tampilan Tampilkan Semua Perangkat. Cara untuk melihatnya yaitu buka aplikasi Utilitas Disk di Mac lalu pilih lihat kemudian klik tampilkan semua perangkat.
Apabila utilitas disk tidak terbuka maka Anda bisa langsung klik ikon Launchpad di Dock, kemudian ketik Utilitas Disk di bidang Cari, lalu klik icon Utilitas Disk.
2.4. Klik Tombol Pertolongan Pertama
Di menu bar samping, Anda bisa klik volume lalu pilih tombol pertama klik jalankan kemudian ikuti instruksi pada layar. Jika proses pertolongan sudah selesai maka Anda bisa klik selesai, lakukan pengulangan tersebut untuk setiap volume di perangkat penyimpanan.
2.5. Pemberitahuan OKE
Jika, sudah melakukan beberapa langkah tersebut kemudian terdapat pemberitahuan bahwa disk sudah OKE atau selesai diperbaiki maka Anda bisa klik tampilkan detail informasi mengenai perbaikan.
Jika menjumpai adanya kesalahan dua file yang sama pada ruang disk kemudian yang satunya rusak maka Anda bisa memeriksa setiap file yang terpengaruh dalam folder Damaged Files pada level atas disk yang Anda miliki kemudian hapus file.
3. Cara Mengatasi Masalah Installer MacOs Is Damaged
Ketika melakukan instal ulang dengan menggunakan installer MacOS di flashdisk dengan file lama maka akan muncul pemberitahuan bahwa install MacOS application is damaged yang menyatakan file rusak.
Hal tersebut dikarenakan Apple mengatur Software Update Certification atau sertifikasi untuk dapat menggunakan installer tersebut telah habis masa berlakunya. Nah, untuk mengatasinya maka kita dapat melakukan cara di bawah ini.
3.1. Matikan Mac dan MacBook
Langkah pertama untuk mengatasi gagal instal macOS Big Sur saat mendownloadnya dari flashdisk atau file lama yaitu matikan terlebih dahulu perangkat Mac dan MacBook, setelah itu tunggu beberapa saat dalam waktu beberapa menit kemudian Anda nyalakan lagi.
3.2. Tekan Power Untuk Menyalakan Mac
Setelah mematikan perangkat dalam beberapa menit, Anda dapat menekan tombol power untuk menyalakannya kembali. Lalu biarkan sampai sistem operasi berjalan dalam beberapa menit.
3.3. Tekan Tombol Option
Lanjutkan dengan menekan tombol option dengan cara menekan ALT di Keyboard. Setelah menekannya akan muncul menu, Anda bisa memilih partisi MacOS untuk booting ke Mac OS, untuk diperhatikan Anda jangan pilih Installer. Perhatikan, secara default, perhatikan nama partisi bawaan untuk booting ke MacOS dengan mengganti namanya Macintosh HD.
Setelah melakukan proses tersebut maka proses booting akan berjalan seperti biasanya.
3.4. Coba Download Lagi dan Update MacOS dari App Store
Setelah proses booting tersebut selesai maka Anda bisa melanjutkan solusi gagal instal MacOS Big Sur bagi pengguna dengan mendownload ulang update MacOS melalui App Store.
4. Fitur Terbaru MacOS Big Sur yang Sering Mengalami Gagal Instal
Ketahuilah bahwa macOS Big Sur menghadirkan desain baru yang disempurnakan, dan semakin banyak hal yang akan Anda sukai dari Mac.
Berikut beberapa fitur terbarunya.
4.1. Aplikasi Ringkas
Salah satu fitur terbaru MacOS Big Sur yaitu memiliki aplikasi ringkas yang terlihat dari bar samping mempunyai tinggi penuh sehingga toolbar barunya terlihat semakin mengesankan yang membuat desainnya terlihat rapi.
4.2. Pusat Kontrol Untuk Mac
Memiliki akses cepat ke kontrol yang paling sering Anda gunakan seperti Wifi dan Bluetooth, kontrol baru untuk memutar musik dan mengaktifkan Mode Gelap untuk layar.
4.3. Pusat Pemberitahuan
Terdapat desain baru di pusat pemberitahuan dan widget dalam satu tampilan untuk melihat informasi dengan mudah seperti, memutar episode podcast baru atau melihat detail undangan Kalender. Dan widget yang didesain ulang kini memiliki tiga ukuran.
Dari penjelasan diatas dapat diketahui beberapa cara mengatasi gagal instal MacOS Big Sur bagi pengguna MacBook Pro dengan mudah dan cepat. Selamat Mencoba! Terima Kasih dan Semoga Bermanfaat!