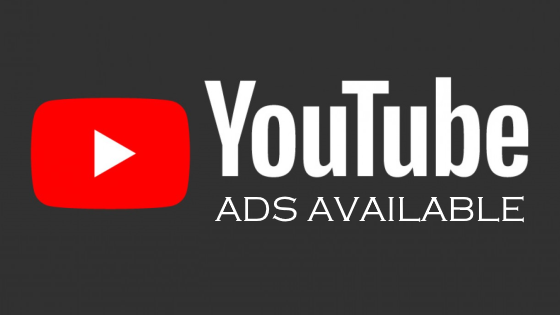Cara Menggunakan Aplikasi Zoom Pada Perangkat PC dan Smartphone
Posted by: Admin
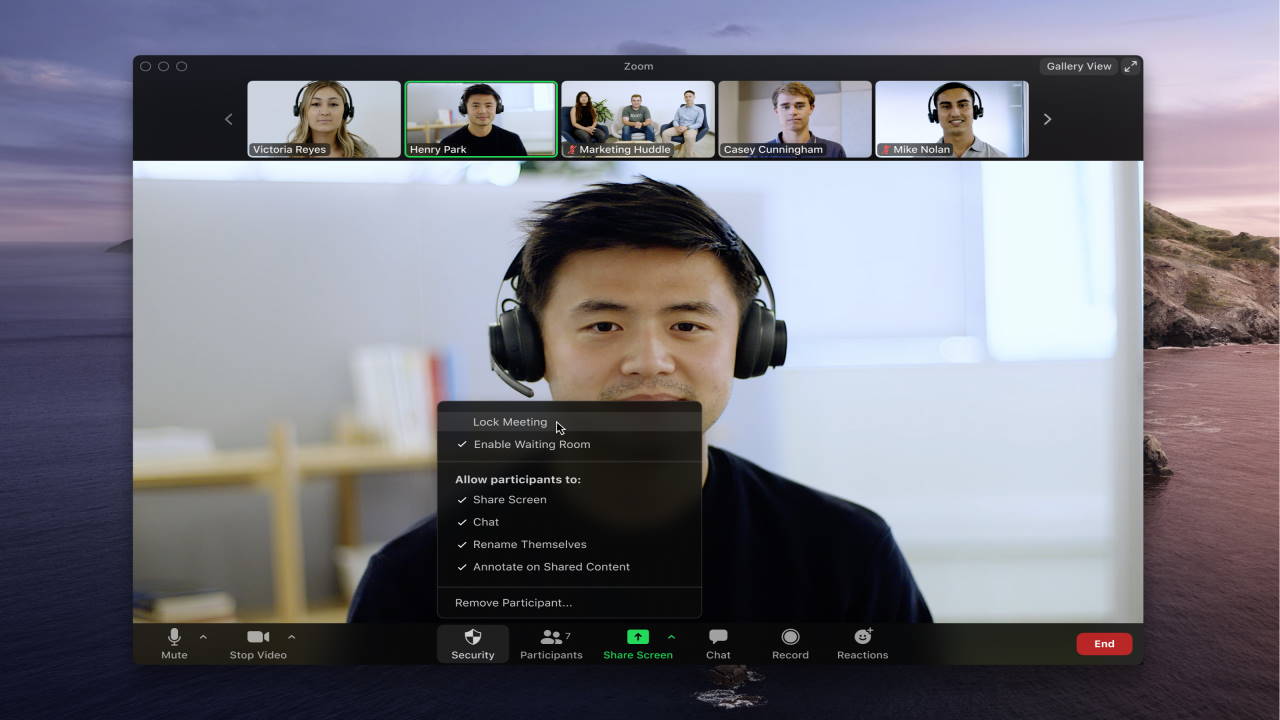
Cara Menggunakan Aplikasi Zoom Pada Perangkat PC dan Smartphone
Di era pandemi seperti saat ini, banyak hal yang harus dilakukan dari jarak jauh agar bisa mengurangi penularan dan penyebaran virus. Ada banyak aktivitas yang dilakukan dari rumah mulai dari sekolah, bekerja, belajar dan lainnya. Nah untuk mendukung semua aktivitas tersebut mulai bermunculan berbagai macam aplikasi untuk meeting online.
Salah satunya adalah aplikasi Zoom. Bagi Anda yang baru menggunakan atau hendak unduh dan instal aplikasi tersebut mungkin masih merasa bingung bukan? Bingung sebentar boleh namun Anda tidak boleh merasa panik ya, sebab semua ada solusinya. Termasuk juga dengan cara menggunakan aplikasi Zoom di berbagai perangkat.
Dengan begitu Anda pun bisa menyesuaikannya dengan perangkat yang saat ini digunakan. Langsung saja di bawah ini ada beberapa cara yang akan membantu Anda dan bisa dijadikan sebagai referensi menggunakan aplikasi Zoom pada berbagai perangkat.
- 1. Cara Memakai Zoom Pada Perangkat PC ↓
- 1.1. Mengunduh Aplikasi Zoom Cloud Meetings Pada PC ↓
- 1.2. Join Meeting Tanpa Harus Registrasi ↓
- 1.3. Buat Akun Zoom ↓
- 1.4. Berhasil Masuk Zoom ↓
- 1.5. Join Meeting Zoom ↓
- 1.6. New Meeting Zoom ↓
- 1.7. Tambahkan Peserta Rapat Online ↓
- 1.8. Meeting Online Berhasil ↓
- 2. Cara Memakai Aplikasi Zoom Pada Smartphone ↓
- 2.1. Unduh lalu Pasang Aplikasi Zoom Cloud Meetings ↓
- 2.2. Join Meeting Tanpa Registrasi ↓
- 2.3. Daftar Akun Zoom ↓
- 2.4. Bikin Meeting Online Baru ↓
- 2.5. Mulai Meeting dengan Zoom di HP ↓
1. Cara Memakai Zoom Pada Perangkat PC
Sebelum Anda memakai aplikasi Zoom pada perangkat PC atau laptop, pastikan jika perangkat yang dimiliki sudah mendukung dalam melakukan panggilan video. Misalnya dengan mengecek kondisi dari webcam serta microphone yang ada di laptop. Selain itu Anda juga bisa menambahkan perangkat webcam sekaligus headset pada memakai PC.
Anda pun bisa menggunakan cara menggunakan aplikasi Zoom dengan memanfaatkan HP Android agar dijadikan sebagai webcam pada perangkat. Langsung saja simak ulasan lengkapnya di bawah ini!
1.1. Mengunduh Aplikasi Zoom Cloud Meetings Pada PC
Pertama kali tentunya Anda diharuskan untuk download atau unduh aplikasi terlebih dahulu, lalu pasang aplikasi Zoom Cloud Meetings for PC.
1.2. Join Meeting Tanpa Harus Registrasi
Kalau Anda hanya menggunakan Zoom sebagai peserta meeting, maka Anda bisa langsung mengetuk opsi pilihan menu Join a Meeting agar bisa ikut rapat online tanpa mendaftar akun di aplikasi Zoom.
Cara menggunakan aplikasi Zoom selanjutnya adalah Anda tinggal masukkan Meeting ID kemudian tampilan nama. Anda pun dapat mengaktifkan opsi fitur Don't Connect to Audio serta Turn off My Video sebelumnya.
1.3. Buat Akun Zoom
Cara membuat aplikasi yul juga sangat mudah ada beberapa opsi yang bisa anda pilih. Bisanya saja anda memilih membuat akun zoo menggunakan alamat email kerjaan kemudian anda bisa melakukan sign in menggunakan akun Google.
Selain pilihan tersebut anda juga bisa menggunakan beberapa opsi lainnya. Misalkan saja mendaftar di aplikasi Zoom menggunakan alamat email pribadi, facebook, atau SSO. Anda hanya perlu menyesuaikan nya sendiri dengan keperluan dan kebutuhan.
1.4. Berhasil Masuk Zoom
Tunggu beberapa saat hingga Anda dialihkan pada tampilan utama aplikasi Zoom awal aplikasi Zoom. Di sini Anda dapat memilih opsi Join saat ingin bergabung menggunakan meeting yang telah disediakan. Bagaimana sangat mudah bukan cara menggunakan aplikasi Zoom?
Anda juga bisa membuat meeting baru dengan ketuk pada opsi New Meeting.
1.5. Join Meeting Zoom
Ketika Anda opsi Join Meeting, maka akan diharuskan untuk memasukkan kode dari Meeting ID beserta nama Anda. Bukan hanya itu saja, Anda pun dapat menambahkan beberapa pengaturan.
Contohnya pengaturan Do not connect to audio yang tujuannya adalah untuk mematikan suara serta Turn off my video berfungsi sebagai cara menonaktifkan kamera. Terakhir Anda hanya perlu klik Join.
1.6. New Meeting Zoom
Ketika Anda opsi untuk New Meeting, maka nantinya Anda akan dialihkan pada tampilan tampilan seperti untuk memulai meeting.
1.7. Tambahkan Peserta Rapat Online
Ada beberapa opsi lainnya yang bisa anda pilih misalkan saja memilih opsi Invite. Opsi satu ini digunakan untuk menambahkan peserta pada rapat online lewat pesan email maupun link yang dapat dibagikan pada rekan kerja. Bukan hanya itu saja, anda pun dapat membagikan Meeting ID maupun Password dengan melakukan klik di ikon "i" bagian pojok kiri atas.
1.8. Meeting Online Berhasil
Cara menggunakan aplikasi Zoom pada versi gratisnya disini Zoom menyediakan ruangan dengan adanya batasan waktu yani hingga 40 menit dan didukung oleh 16 peserta di dalamnya. Pada saat Anda keluar maupun menyelesaikan meeting, maka anda tinggal klik opsi End Meeting di bagian pojok kanan bawah.
2. Cara Memakai Aplikasi Zoom Pada Smartphone
Supaya terasa semakin praktis maka aplikasi suka-suka dapat digunakan pada perangkat smartphone pada apa some android maupun iOS. Cara menggunakan aplikasi Zoom juga terbilang mudah serta simple.
Apalagi ketika Anda berada di luar ruangan dan membutuhkan pertemuan secara mendadak ketika sedang melakukan perjalanan sehingga terasa sulit untuk membuka laptop. Berapa langkah di bawah ini untuk menggunakan aplikasi Zoom pada perangkat smartphone seperti android meliputi iOS.
2.1. Unduh lalu Pasang Aplikasi Zoom Cloud Meetings
Langkah pertama yang bisa anda lakukan adalah dengan mengunduh atau download aplikasi Zoom for android maupun iOS. Anda hanya perlu mengklik atau cari pada app store maupun play store. Sama halnya dengan mengunduh aplikasi lainnya unduhan Zoom juga dilakukan menggunakan cara tersebut.
2.2. Join Meeting Tanpa Registrasi
Jika nantinya anda hanya sebagai peserta untuk meeting maka bisa langsung ketuk opsi join meeting agar bisa ikut rapat online. Disini Anda bisa melakukan meeting tanpa harus mendaftarkan akun di aplikasi Zoom.
Caranya menjadi peserta Zoom sangatlah mudah. Anda tinggal memasukkan Meeting ID serta tampilan nama kamu. Selain itu, Anda juga bisa mengaktifkan opsi untuk Don't Connect to Audio serta Turn off My Video sebelumnya mulai join.
2.3. Daftar Akun Zoom
Sementara itu jika Anda hendak membuat pertemuan pada aplikasi Zoom untuk rapat online pada perangkat iOS maupun Android maka cara menggunakan aplikasi Zoom perlu mendaftar akun terlebih dulu. Kemudian anda hanya perlu sikin maupun login menggunakan email, atau akun lainnya yang digunakan untuk mendaftar Zoom.
2.4. Bikin Meeting Online Baru
Apabila nantinya pendaftaran berhasil, maka secara otomatis Anda akan login pada halaman utama dari aplikasi Zoom. Sedangkan untuk membuat rapat atau meeting baru maka Anda hanya perlu mengetuk opsi new meeting. Bagaimana sangat mudah bukan? Lakukan beberapa pengaturan, seperti Video On dan Use Personal Meeting ID (PMI) lalu ketuk Start a Meeting agar bisa memulai pertemuan.
2.5. Mulai Meeting dengan Zoom di HP
Anda bisa menambahkan partisipan dengan cara bagaikan meeting id yang ada di bagian atas. Kemudian mintalah teman anda untuk memilih opsi join something serta memasukkan meeting id.
Bagaimana cukup mudah bukan cara menggunakan aplikasi Zoom pada perangkat PC maupun smartphone? Anda hanya perlu mengikuti beberapa cara yang ada di atas sesuaikan dengan perangkat yang saat ini digunakan. Selamat mencoba, Terima Kasih dan Semoga Bermanfaat!