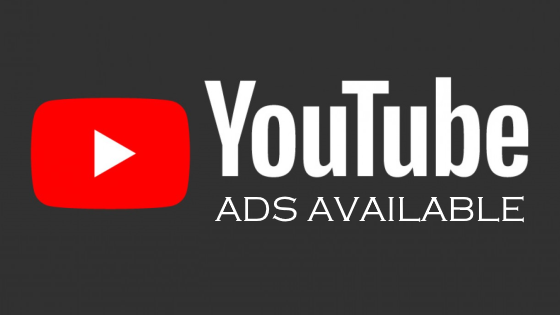iPhone Tidak Bisa Terhubung ke PC
Posted by: Admin

iPhone Tidak Bisa Terhubung ke PC
Di Beberapa kesempatan, mungkin Anda harus menghubungkan iPhone ke PC. Misalnya saat akan memindah data, melakukan backup, restore, dan sebagainya. Namun terkadang ada kasus di mana iPhone tidak bisa terhubung ke PC.
Hal ini jelas merepotkan, apalagi ketika kasus tersebut terjadi saat pengguna harus melakukan pekerjaan penting. Jika Anda mengalami hal tersebut, jangan terlalu khawatir. Di artikel ini akan dijelaskan mengenai cara-cara yang bisa dilakukan untuk penanganan masalah tersebut.
- 1. Mengatasi iPhone Tidak Bisa Terhubung ke PC
- 1.1. PC Windows 10
- 1.2. PC Windows Versi Lain
- 1.3. PC Mac
1. Mengatasi iPhone Tidak Bisa Terhubung ke PC
Untuk mengatasi permasalahan iPhone yang tidak dapat terhubung ke PC, penanganannya akan berbeda pada setiap sistem operasi. Oleh sebab itu, di sini akan dijelaskan secara detail step by step yang harus dilakukan pengguna berdasarkan sistem operasi yang digunakan.
1.1. PC Windows 10
Apabila Anda menggunakan PC dengan sistem operasi Windows 10 dan tidak dapat mendeteksi iPhone, lakukan langkah-langkah di bawah ini:
- Jika iPhone masih terhubung dengan PC menggunakan kabel USB, lepaskan kedua perangkat tersebut.
- Selanjutnya, buka kunci iPhone dengan memasukkan passcode, Face ID, maupun Touch ID.
- Sambungkan kembali iPhone ke PC menggunakan USB dalam keadaan kunci terbuka.
- Jika aplikasi iTunes terbuka di Windows, tutup aplikasi tersebut.
- Selanjutnya, klik kanan pada Windows button yang umumnya terletak di sudut kiri bawah layar.
- Klik pada opsi Device Manager.
- Temukan Portable Device di list kemudian klik panah di bagian samping untuk expand.
- Klik kanan pada Apple iPhone kemudian pilih menu Update Driver.
- Akan ada jendela baru yang muncul. Di sini Anda harus memilih opsi Search automatically for updated driver software.
- Tunggu sampai proses update dan install driver berhasil.
- Sekarang coba periksa apakah ada software update untuk Windows 10 atau tidak. Caranya adalah klik pada Windows button dan klik pada icon Settings.
- Pilih kategori Update & Security dan klik pada Windows Update. Pastikan bahwa Anda sudah menginstall semua update.
- Sekarang buka kembali iTunes.
1.2. PC Windows Versi Lain
Seperti yang sudah Anda tahu, tidak semua orang menggunakan Windows 10. Sebagian pengguna lain masih menggunakan versi lama seperti Windows 8.1 atau Windows 8. Penanganan untuk mengatasi iPhone yang tidak terdeteksi pun berbeda pada Windows versi lama. Berikut penjelasannya.
- Cabut iPhone terlebih dahulu jika saat ini sudah terhubung ke PC.
- Buka kunci iPhone seperti biasa. Anda bisa menggunakan passcode, Touch ID, atau Face ID.
- Dalam keadaan stand by atau tidak terkunci, hubungkan kembali iPhone ke PC menggunakan kabel USB original.
- Apabila aplikasi iTunes di Windows terbuka, tutup segera dengan mengklik tombol X di sudut layar.
- Sekarang buka Windows Explorer menggunakan shortcut tombol Windows dan E di keyboard.
- Buka Drive C: kemudian masuk ke folder Program Files, lanjut Common FIles, Apple, Mobile Device Support. Terakhir buka folder Drivers.
- Temukan file dengan nama usbaapl.inf atau usbaapl64.inf.
- Klik kanan pada file tersebut kemudian pilih opsi Install.
- Ketika proses install sudah selesai, lepaskan iPhone dari PC. Kemudian Restart.
- Saat PC sudah kembali aktif, sambungkan kembali iPhone ke PC menggunakan kabel USB.
- Buka aplikasi iTunes.
Ketika sudah melakukan cara-cara di atas namun iPhone belum juga terdeteksi di Windows, cobalah tutorial di bawah ini.
- Ketika iPhone sudah terhubung dengan PC, tekan tombol Windows dan huruf X di keyboard secara bersamaan.
- Klik pada menu Device Manager.
- Temukan Universal Serial Bus Controllers kemudian expand dengan cara klik segitiga atau panah kecil di sampingnya.
- Perhatikan icon di tulisan Apple Mobile Device USB Driver. Jika muncul icon panah ke bawah, tanda seru, atau tanda tanya, lakukan langkah kelima dan seterusnya.
- Lepaskan iPhone dari PC.
- Gunakan shortcut Windows dan huruf R.
- Ketik services.msc dan tekan enter.
- Temukan Apple Mobile Device Service kemudian klik kanan dan pilih Properties.
- Ubah Startup Type menjadi Automatic.
- Klik tombol Stop lalu Start.
- Klik OK.
- Restart PC dan hubungkan iPhone lalu buka iTunes.
1.3. PC Mac
Berikut ini tutorial mengatasi iPhone yang tidak terhubung di MacOS. Caranya sedikit lebih singkat dibandingkan tutorial untuk PC Windows.
- Pastikan iPhone dalam kondisi stand by dan tidak terkunci.
- Buka Finder kemudian klik pada menu Preferences.
- Pastikan bahwa CDs, DVDs, and iOS Devices sudah tercentang.
- Klik dan tahan pada tombol Option.
- Pilih System Information. Klik USB.
- Jika Anda melihat nama iPhone Anda, Install MacOS versi update terbaru.
Setelah mempraktekkan cara mengatasi iPhone tidak bisa terhubung ke PC di atas, Anda dapat kembali menggunakan iTunes atau Finder. Temukan juga artikel lain tentang Tutorial iOS / iPhone OS Lengkap di situs ini khusus untuk pada pengguna smartphone Apple. Terima Kasih dan Semoga Bermanfaat!