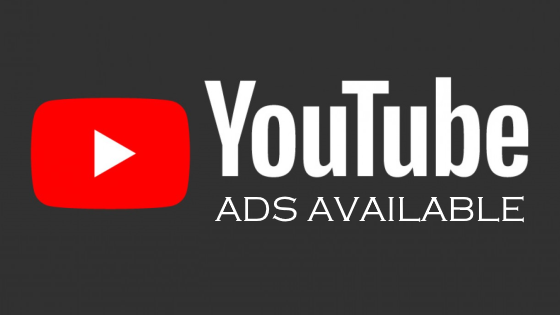Cara Menghubungkan iPhone ke PC Tanpa iTunes
Posted by: Admin

Cara Menghubungkan iPhone ke PC Tanpa iTunes
Dalam beberapa kondisi, pengguna iPhone perlu menghubungkan ponsel dengan PC. Umumnya, mereka menggunakan iTunes. Namun ternyata ada beberapa cara menghubungkan iPhone ke PC tanpa iTunes yang belum banyak diketahui pengguna smartphone Apple tersebut.
Pada artikel ini akan dijelaskan cara menghubungkan iPhone ke PC tanpa memakai iTunes. Perlu dipahami pula bahwa artikel ini termasuk dalam bagian tutorial aplikasi iPhone lengkap yang wajib dipahami oleh pengguna iPhone atau iOS.
- 1. Cara Menghubungkan iPhone ke PC Tanpa iTunes
- 1.1. iCloud
- 1.2. Windows Autoplay
- 1.3. Windows Explorer
- 1.4. Dr. Fone
1. Cara Menghubungkan iPhone ke PC Tanpa iTunes
iPhone yang dihubungkan ke PC umumnya bertujuan untuk memindahkan data, baik dari iPhone ke PC maupun sebaliknya. Perlu dipahami pula bahwa iTunes bukan satu-satunya tools yang bisa dipakai untuk melakukan hal tersebut.
Setidaknya pengguna iPhone bisa memilih salah satu di antara 4 alternatif metode yang akan dijelaskan di bawah ini.
1.1. iCloud
Pengguna iOS atau MacOs tentu sudah tidak asing lagi dengan iCloud yang merupakan cloud storage milik Apple. Fungsinya tentu saja untuk mengakomodasi penyimpanan data untuk para pengguna produk Apple.
iCloud ini terintegrasi dengan iPhone yang memungkinkan pengguna membuat backup data secara otomatis. Jika terjadi kehilangan data atau semacamnya, pengguna iPhone tidak perlu cemas terdapat backup di iCloud.
Apabila pengguna iPhone perlu menghubungkan ponsel mereka dengan PC, iCloud dapat menjadi salah satu alternatifnya. iCloud lebih sering dipakai untuk transfer file dari iPhone ke PC atau sebaliknya. Langsung saja, berikut ini cara menghubungkan iPhone dengan PC dengan iCloud.
- Pertama buka iPhone kemudian masuk ke Settings.
- Klik pada nama pengguna yang ada di bagian paling atas halaman tersebut.
- Di halaman selanjutnya, pilih menu iCloud.
- Anda akan melihat daftar aplikasi yang terhubung dengan iCloud, pilih yang sekiranya dibutuhkan.
- Sekarang waktunya beralih ke PC, khususnya yang menggunakan sistem operasi Windows. Buka Microsoft Store melalui menu Start atau melalui browser.
- Klik pada baris pencarian dan ketik iCloud, kemudian tekan enter.
- Di halaman hasil pencarian, Anda akan melihat aplikasi iCloud. Klik untuk menampilkan detailnya kemudian klik Get.
- Tunggu beberapa saat sampai muncul tombol Install dan klik pada tombol tersebut.
- Jika sudah berhasil diinstall, buka aplikasi iCloud.
- Login menggunakan Apple ID dan password.
- Setelah berhasil login, pengguna diharuskan untuk memilih fitur dan layanan apa saja yang akan di sinkronisasi dengan PC.
- Klik Apply.
- Kalau Anda mengaktifkan sinkronisasi untuk iCloud Drive dan Photos, foldernya dapat diakses melalui Windows Explorer. Nama foldernya akan terlihat di sidebar sebelah kiri.
1.2. Windows Autoplay
Windows memiliki sebuah fitur bernama Autoplay yang mulai ada sejak Windows 7. Fitur ini akan aktif apabila Windows mendeteksi ada media eksternal yang terhubung dengan komputer, contohnya antara lain flashdisk dan smartphone.
Fitur Autoplay ini sangat membantu pengguna karena dapat dipakai untuk menghubungkan antara PC dengan iPhone. Fungsi utama dari Autoplay untuk iPhone yaitu untuk transfer gambar atau foto.
Langkah ini dapat Anda lakukan ketika penyimpanan di iPhone sudah semakin penuh akibat jumlah file foto yang menumpuk. Nah, file foto tersebut dapat ditransfer ke PC dan foto asli yang tersimpan di iPhone dihapus. Dengan begitu, ruang penyimpanan akan kembali lega.
Cara menghubungkan iPhone ke PC menggunakan Autoplay terbilang mudah. Di sini Anda hanya memerlukan kabel USB. Ini dia cara untuk melakukannya.
- Gunakan kabel USB untuk menghubungkan antara iPhone dengan PC Windows.
- Kemudian di layar iPhone akan muncul pop up berisi “Trust this computer?”. Pilih opsi Trust.
- Setelah Anda mempercayai perangkat komputer tersebut, di layar Windows juga akan muncul pop up Autoplay.
- Di sini, pilih opsi Import pictures and videos.
- Selanjutnya akan muncul sebuah jendela baru berukuran kecil. Klik pada import settings yang ada di sudut kiri bawah jendela kecil tersebut.
- Di jendela baru yang muncul, pada opsi Import Pictures to klik Browse.
- Selanjutnya Anda perlu memilih folder tujuan untuk menyimpan gambar dari iPhone.
- Klik Ok setelah selesai memilih folder.
- Tunggu sampai proses impor gambar ke PC selesai.
1.3. Windows Explorer
Windows Explorer merupakan salah satu fitur di Windows yang dipakai untuk mengelola file. Di sini, Anda juga dapat mengelola file dari media eksternal, contohnya adalah smartphone seperti Android dan iPhone.
Menghubungkan iPhone dengan PC memakai Windows Explorer sebenarnya hampir sama seperti Autoplay yang telah dijelaskan sebelumnya. Namun di Windows Explorer ini, pengguna dapat mentransfer lebih banyak file, tidak hanya gambar dan video seperti sebelumnya.
Ini dia cara menggunakan Windows Explorer untuk menyambungkan iPhone ke PC.
- Hubungkan iPhone ke PC menggunakan kabel USB bawaan atau original.
- Jika ini merupakan kali pertama Anda menyambungkan iPhone dengan PC tersebut, iPhone akan menampilkan pop up. Di sini, klik Trust.
- Berikutnya, lihat ke layar PC.
- Buka Windows Explorer dengan cara klik icon di taskbar atau gunakan shortcut Windows dan huruf E di keyboard.
- Klik This PC di sidebar sebelah kiri.
- Kemudian klik iPhone di bagian Portable Device yang ada di layar sebelah kanan.
- Di halaman selanjutnya, klik pada folder Internal Storage.
- Ada beberapa folder di dalam Internal Storage tersebut.
- Pilihlah folder atau file yang ingin dipindahkan ke PC. Klik kanan pada folder atau file, kemudian pilih Copy untuk menyalin atau Cut untuk memindahkan.
- Buka folder yang akan menjadi tujuan pemindahan file-file tersebut. Klik kanan kemudian Paste.
- Sebaliknya, pengguna juga dapat menyalin file dari PC ke iPhone. Caranya juga sama mudahnya. Pilih file yang akan dipindahkan ke iPhone.
- Klik kanan pada file tersebut, kemudian pilih Copy atau Cut.
- Buka folder Internal Storage pada iPhone kemudian Paste.
1.4. Dr. Fone
Cara terakhir untuk menghubungkan iPhone ke PC adalah memakai aplikasi Dr. Fone. Aplikasi ini dapat diinstall di Windows. Fungsinya adalah untuk mengelola iPhone. Di dalam aplikasi ini ada banyak menu seperti transfer data, backup, repair, unlock, dan masih banyak lagi.
Untuk menghubungkan iPhone ke PC menggunakan aplikasi Dr. Fone, gunakan kabel USB seperti dua cara sebelumnya. Secara otomatis, iPhone akan terdeteksi di aplikasi Dr. Fone. Selanjutnya, pengguna dapat langsung memilih menu di aplikasi Dr. Fone sesuai dengan kebutuhan.
Jika Anda tertarik untuk menggunakan aplikasi ini, download melalui link berikut ini http://download.wondershare.com/drfone_full3561.exe. Setelah selesai didownload, Anda dapat langsung menginstalnya seperti aplikasi lainnya.
Ternyata ada banyak alternatif cara menghubungkan iPhone ke PC tanpa iTunes. Anda dapat memilih salah satunya sesuai dengan keinginan dan kebutuhan. Apabila ingin mengetahui seluk beluk lainnya tentang iPhone, baca artikel Tutorial iOS / iPhone OS Lengkap di situs ini. Terima Kasih dan Semoga Bermanfaat!