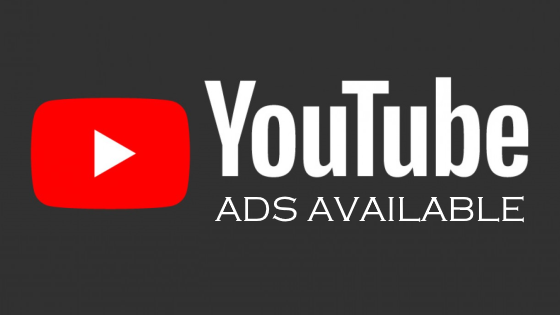Cara Membuat Ringtone di iPhone
Posted by: Admin

Cara Membuat Ringtone di iPhone
Fungsi ringtone pada dasarnya adalah untuk mengetahui bahwa ada panggilan masuk ke smartphone. Lebih dari itu, ringtone juga berfungsi sebagai identitas sebuah smartphone. Agar unik dan berbeda dengan yang lain, sebaiknya pelajari cara buat ringtone di iPhone secara mandiri.
Dengan membuat ringtone sendiri, bunyi iPhone tidak akan sama seperti yang lain. Bunyinya akan unik dan menjadi ciri khas tersendiri. Jadi, Anda tidak akan merasa “GR” apabila ada iPhone milik orang lain yang berbunyi.
- 1. Cara Buat Ringtone di iPhone
- 1.1. iTunes
- 1.2. GarageBand
1. Cara Buat Ringtone di iPhone
Untuk membuat ringtone sendiri di iPhone, Anda bisa memakai 2 metode. Pertama, ringtone bisa dibuat menggunakan iTunes, aplikasi manajemen audio milik Apple. Sementara cara yang kedua adalah memakai GarageBand, salah satu aplikasi dari pihak ketiga.
Simak penjelasan tutorial iOS / iPhone OS Lengkap di bawah ini. Setelah memahami caranya, Anda bisa langsung mempraktekkannya sendiri.
1.1. iTunes
Cara pertama yang akan dijelaskan adalah mengenai cara pembuatan ringtone iPhone memakai iTunes. Namun metode yang pertama ini hanya bisa dilakukan menggunakan PC atau Mac. Jadi, pengguna harus menyiapkan perangkat tambahan tersebut untuk melakukan cara ini.
Berikut tutorial membuat ringtone iPhone menggunakan iTunes selengkapnya.
a) Buka iTunes
Hal pertama yang perlu dilakukan tentu saja membuka aplikasi iTunes terlebih dahulu. Seperti yang sudah disebutkan di atas, langkah ini harus dilakukan di Mac atau PC.
Setelah aplikasi iTunes terbuka, selanjutnya pastikan bahwa aplikasi tersebut sudah versi yang terbaru. Cara untuk memeriksanya adalah mengklik menu iTunes. Kemudian pilih opsi Check for Updates. Jika aplikasi sudah memakai versi terbaru, maka akan muncul keterangannya.
Jika masih menggunakan versi lama, sebaiknya download updatenya terlebih dahulu. Kemudian tunggu sampai proses install update selesai. Baru Anda bisa melanjutkan ke langkah yang berikutnya.
b) Pilih Lagu
Setelah memastikan bahwa iTunes yang ada di Mac tersebut sudah versi paling baru, sekarang waktunya untuk memilih lagu. Pengguna dapat memakai lagu yang sudah ada di iTunes sebelumnya. Namun pengguna juga diberi pilihan untuk menambahkan audio atau musik baru ke iTunes.
Caranya juga sangat mudah. Pertama, klik pada menu File, kemudian klik pada opsi Add to Library. Selanjutnya, pengguna harus memilih file lagu atau musik yang akan dimasukkan ke iTunes.
c) Potong Musik Menjadi 30 Detik
Durasi maksimal untuk ringtone iPhone adalah 30 detik. Sehingga pengguna tidak bisa langsung menggunakan lagu berdurasi panjang untuk dijadikan sebagai nada dering. Sebaliknya, pengguna harus melakukan pemotongan durasi lagu terlebih dahulu.
Putar lagu yang akan dijadikan sebagai ringtone. Perhatikan baik-baik durasinya, terutama di bagian yang akan dipakai sebagai ringtone. Contohnya Anda akan menggunakan lagu Fix You dari durasi 01:30 sampai 02:00.
Apabila pengguna sudah menentukan durasi pemotongan untuk bagian awal dan akhir ringtone, sekarang saatnya memotong lagu. Klik kanan pada lagu tersebut kemudian pilih opsi Get Info. Sesaat kemudian akan muncul sebuah jendela kecil.
Klik pada tab Option. Kemudian masukkan durasi awal di kolom Start dan durasi akhir ringtone di kolom Stop. Jika sudah, klik OK.
d) Convert Lagu Menjadi Ringtone
Setelah lagu dipotong, sekarang saatnya untuk mengubahnya menjadi ringtone. Caranya tidak begitu sulit karena iTunes sendiri sudah menyediakan fitur untuk melakukan hal ini.
Klik pada file lagu yang sudah dipotong tadi. Kemudian klik pada menu File yang ada di bagian kiri atas layar iTunes. Pilih menu Convert dan klik pada Create AAC version.
Sesaat kemudian akan muncul sebuah file baru dengan format AAC. File ini berdurasi 30 detik seperti yang sudah dibuat sebelumnya.
Sekarang copy file tersebut ke folder atau desktop. Karena formatnya masih .m4a, maka pengguna harus mengubahnya menjadi .m4r agar bisa dijadikan sebagai ringtone. Jika muncul layar konfirmasi, klik saja tombol Use .m4r.
1.2. GarageBand
Selanjutnya akan dijelaskan mengenai cara buat ringtone menggunakan Aplikasi Ringtone iPhone GarageBand. Berikut ini tutorialnya.
- Download terlebih dahulu aplikasi GarageBand kemudian buka.
- Klik pada tombol Audio Recorder untuk masuk ke menu perekaman suara.
- Klik pada ikon kedua dari sebelah kiri. Klik juga ikon metronom untuk menonaktifkan opsi tersebut.
- Klik ikon + yang ada di kanan atas layar.
- Klik pada menu Song Sections, kemudian pilih Section A. Lalu klik pada opsi Automatic ON. Klik Done.
- Tekan pada opsi Loop. Pilih juga musik atau lagu yang sudah dipersiapkan.
- Drag musik yang akan kamu pakai dan drop di tampilan utama GarageBand.
- Potong lagu tersebut sesuai keinginan, durasi maksimalnya adalah 30 detik.
- Klik tombol Download untuk menyimpan file hasil pemotongan.
- Kembali ke halaman awal GarageBand, di sana akan tampil file yang sudah dipotong. Klik lama kemudian pilih Rename.
- Beri nama sesuai keinginan.
Setelah berhasil mempraktekkan cara membuat ringtone di iPhone, pengguna juga harus tahu cara mengaplikasikannya. Caranya adalah masuk ke menu Settings kemudian pilih Sounds. Terima Kasih dan Semoga Bermanfaat!