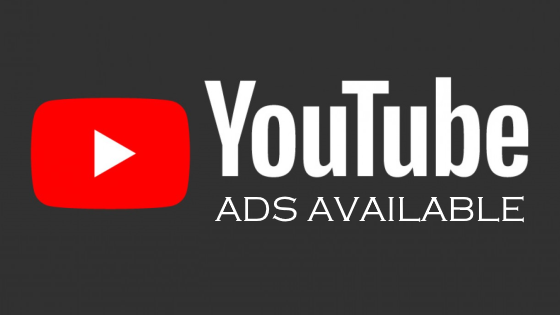11+ Cara Cek Spesifikasi Laptop dan PC Paling Mudah
Posted by: Admin

11+ Cara Cek Spesifikasi Laptop dan PC Paling Mudah
Cara cek spesifikasi laptop maupun PC sebenarnya sangat mudah dilakukan dan tidak butuh waktu lama untuk Anda mengetahui secara detail komponennya. Namun bagi orang awam, tentu melakukan hal seperti ini masih belum tahu caranya dan yang ada bingung.
Untuk pengguna biasa, seperti mengetik, melihat video atau kerja ringan mungkin tidak masalah kalau spesifikasi laptopnya tidak terlalu tinggi. Namun lain ceritanya untuk pengguna yang kinerjanya berat, seperti desain, gaming, dan lainnya sebagainya. Tentu harus paham masalah cek-mengecek spesifikasi laptop maupun PC.
11+ Cara Cek Spesifikasi Laptop dan PC Paling Mudah
Bagi Anda yang belum tahu caranya, tidak usah khawatir Anda bisa melihat komponen-komponen laptop atau PC dengan mengikuti panduan yang sudah saya jelaskan di bawah ini secara detail.
1. Lewat Dus Komponen
Bisa dibilang kalau cara ini jarang dibahas pada situs-situs. Anda bisa mengecek langsung pada dus laptopnya. Disana biasanya terdapat informasi seperti spesifikasi lebar layar, RAM, Processor, tipe VGA, dan kapasitas Harddisk. Bisa dengan jelas, kalau hanya untuk melihat spek dasarnya.
Sementara untuk PC, Anda bisa juga mengecek spesifikasinya melalui dus komponen, seperti:
- Dus Processor: Bisa untuk melihat processor yang dipakai.
- Dus Motherboard: Bisa untuk cek tipe serta spek motherboard. Biasanya sudah tercantum informasi.
- Dus VGA: Biasanya terdapat informasi sepek dasar VGA. Misalnya 2GB GDDR5 256bit.
- Dus Power Supply: Anda akan melihat informasi kabel dan output power PSU-nya.
- Dus Casing: Ada bisa cek spek lewat dusnya. Seperti support radiator, kapasitas HDD, fan, dan lain sebagainya.
Catatan: Cara ini bisa dilakukan, hanya pada laptop maupun PC yang beli baru dari tokonya. Atau beli second namun dusnya masih ada dan lengkap.
2. Melalui Komponen
Apabila tidak ada kardus, di komponen PC sebenarnya sudah terdapat informasi mengenai spesifikasi dan tipenya. Cara ini bisa dipakai untuk Anda yang sekalian belajar soal komponen-komponen PC.
Namun, cara ini tidak dianjurkan untuk Anda pengguna laptop. Sebab membongkar pasang laptop memiliki resiko yang lebih tinggi.
3. Melalui Penjual
Kalau Anda takut bongkar sendiri, maka bisa langsung tanya kepada penjualnya. Seharusnya pihak penjual pasti paham soal spek dasar perangkat.
Cara ini, bisa digunakan pada seseorang yang memang tidak malu, karena langsung datang ke toko dan menanyakan speknya. Tapi Anda juga bisa membeli melalui seller online, di situ Anda bisa ngobrol lewat chat.
4. Lewat Properties Computer
Cara selanjutnya yang bisa Anda gunakan untuk cek spesifikasi laptop maupun PC adalah melalui Properties dari My Computer/This PC.
Berikut langkah-langkahnya:
- Pertama buka File Explorer terlebih dahulu.
- Kemudian klik kanan pada My Computer/This PC.
- Selanjutnya pilih menu Properties.
- Nantinya akan muncul informasi mengenai spek processor dan RAM dari perangkat yang Anda gunakan.
5. Lewat Halaman About
Cara ini bisa digunakan hanya pada perangkat laptop atau PC yang memakai sistem operasi Windows 10.
Berikut langkah-langkahnya:
- Pertama, klik Start terlebih dahulu.
- Kemudian pergi ke menu Settings.
- Selanjutnya masuk ke menu System.
- Setelah itu, Anda pilih About.
- Nantinya akan muncul informasi mengenai tipe processor apa yang digunakan pada perangkat Anda, lalu jumlah RAM yang dipakai dan informasi lainnya.
6. Lewat DxDiag
Melalui DxDiag bisa dibilang cara yang paling lengkap untuk melihat informasi komputer. Untuk melakukannya, berikut langkah-langkahnya:
- Pertama, klik tombol Windows + R.
- Kemudian ketik DXDIAG pada kolom yang tersedia.
- Setelah ada peringatan, silahkan abaikan saja dengan klik tombol YES.
- Nantinya, jendela baru akan terbuka yang menampilkan informasi tentang spesifikasi seperti RAM, processor dan lain sebagainya.
- Apabila, Anda membuka tab Display. Maka akan menjumpai tipe VGA dan jumlah memori yang dipakai.
Catatan: Jumlah memori VGA tersebut ada yang ter-shared dari memori RAM. Artinya kapasitas memori yang terlihat bisa saja tidak sebenarnya asli.
7. Dengan CPU-Z
Apabila Anda memperhatikan secara saksama pada poin sebelumnya. Anda akan memperoleh kalau informasi yang muncul hanya tipe processor dan VGA nya saja. Tidak secara detail.
Mungkin ada yang bingung, bagaimana cara melihatnya secara detail. Tenang saja, Anda bisa melihat detail tipe processor dengan memakai software CPU-Z.
Dengan menggunakan software ini, tidak hanya tipe processor saja yang bisa dilihat secara detail. Melainkan informasi lain seperti cache processor, socket, hingga codename dari processor-nya.
8. Melalui Control Panel
Jika yang sudah paham, pasti tahu kalau sistem operasi Windows sendiri sebenarnya sudah memberikan informasi tentang spek laptop secara lengkap.
Anda bisa melihatnya sendiri melalui control panel. Berikut saya beritahu langkah-langkahnya:
- Pertama, silahkan klik ikon Start Menu.
- Kemudian pilih opsi File Explorer. Pada beberapa komputer, pilihan ini bisa juga diakses lewat ikon pada Taskbar.
- Pada bagian kanan, silahkan cari opsi This PC.
- Untuk Windows versi lama, biasanya opsi ini akan tampil dengan sebutan Computer.
- Silahkan Anda klik kanan opsi tersebut, lalu pilih opsi Properties.
- Setelah itu, informasi akan ditampilkan semua.
Catatan: Tapi sayang, cara cek spesifikasi laptop dan PC ini, hanya dapat untuk melihat RAM, Processor, dan versi sistem operasi yang dipakai pada perangkat Anda. Namun, cara ini bisa digunakan untuk semua sistem Windows dari Windows 7,8, dan 10.
9. Menggunakan HWiNFO
Anda bisa menggunakan HWiNFO untuk mengecek spesifikasi laptop maupun komputer secara komprehensif. Bahkan aplikasi ini bisa Anda gunakan untuk memonitor kondisi laptop secara real-time.
Untuk menggunakannya, berikut panduan yang harus diikuti:
- Pertama download dan install aplikasi HWiNFO terlebih dahulu.
- Kemudian buka aplikasi dan klik tombol Run.
- Jika ada pemberitahuan Sensors-only dan Summary-only pada sebelah kanan, silahkan abaikan saja opsi tersebut.
- Pada bagian layar utama, Anda bisa melihat semua komponen laptop secara detail. Mulai dari CPU, GPU, RAM hingga Motherboard.
- Silahkan tekan tombol Sensor di sebelah kanan atas untuk melakukan monitor kondisi laptop Anda secara real time.
10. Dengan Speccy
Cara berikutnya yang bisa Anda gunakan untuk melihat komponen-komponen PC adalah dengan menggunakan Speccy. Aplikasi ini memungkinkan Anda mengecek keseluruhan spesifikasi laptop maupun PC secara detail.
Mulai dari processor, VGA, RAM, CPU, hingga Motherboard. Dan yang terpenting dari adalah aplikasi ini ringan dan berkapasitas kecil yaitu cuma 6MB saja. Sehingga tidak memakan banyak ruang di memori laptop atau PC Anda.
11. Dengan GPU-Z
Untuk mengecek spesifikasi VGA pada sebuah perangkat laptop maupun PC, Anda bisa menggunakan GPU-Z.
Software ini sebenarnya mirip dengan software sebelumnya di atas yakni CPU-Z. GPU-Z ini juga menampilkan berbagai informasi mengenai spesifikasi laptop seperti kapasitas memori, RAM, processor, bus width dan lain sebagainya.
Sangat mudah bukan? cara mengecek spesifikasi laptop maupun PC. Silahkan Anda gunakan salah satu cara di atas yang dianggap paling mudah digunakan. Terima Kasih dan Semoga Bermanfaat!