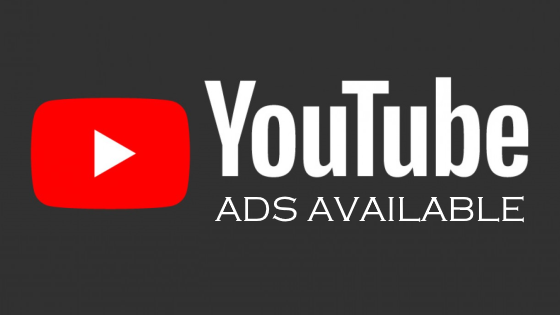Cara Menandai Lokasi di Google Maps dengan Mudah
Posted by: Admin
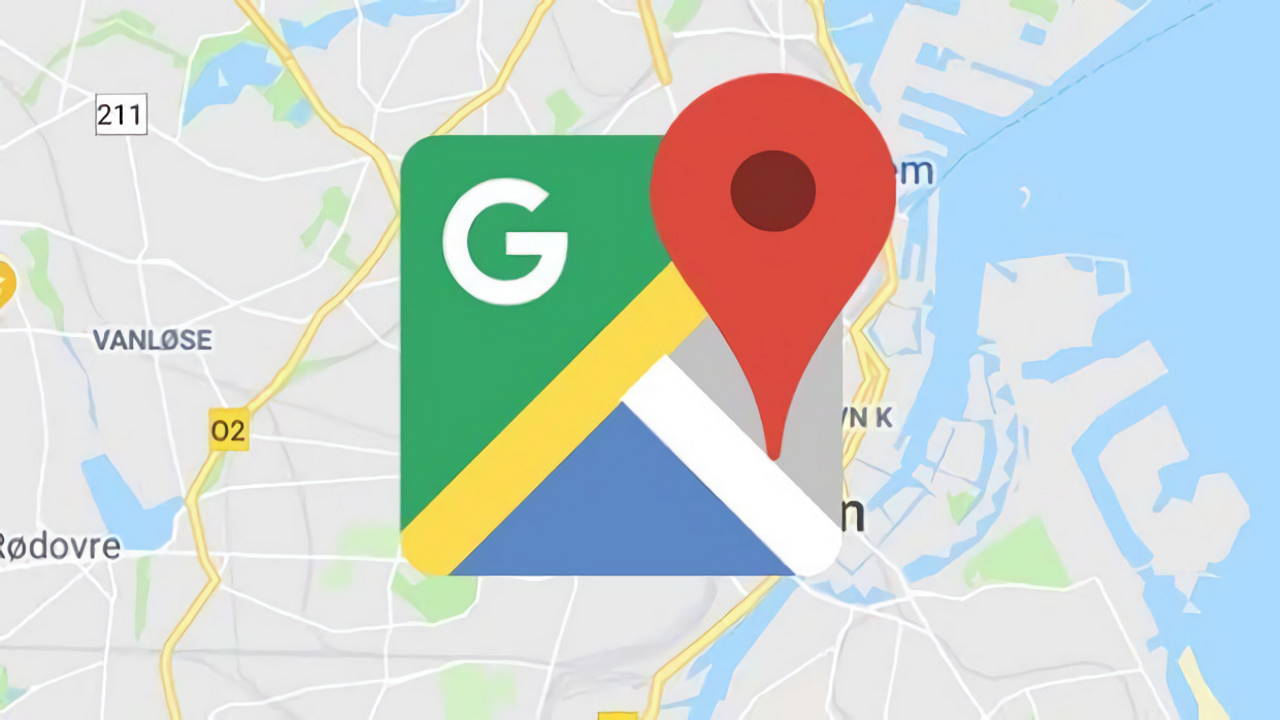
Cara Menandai Lokasi di Google Maps dengan Mudah
Apakah Anda pernah mengalami situasi dimana ingin menuju ke sebuah tempat, namun ternyata lokasi tersebut tak ada di Google Maps? Padahal, Anda sangat mengandalkan Google Maps tersebut untuk menjadi petunjuk setiap bepergian kemanapun mengingat kemudahan yang ditawarkan.
Nah, ternyata Google Maps sendiri memperbolehkan pengguna untuk menambahkan marker atau penanda lokasi secara manual lho!
Cara ini memang memiliki keuntungan untuk para pengguna karena mudah digunakan dan gratis, namun tentu saja terdapat keterbatasan dalam penggunaan marker serta fitur yang tersedia dalam aplikasi.
1. Cara Mudah Menandai Lokasi di Google Maps
Nah, berikut adalah cara mudah menandai lokasi di Google Maps. Anda juga perlu mengetahui bahwa fitur menandai di Google Maps ini terbatas bagi setiap penggunanya. Namun, keuntungan lainnya adalah Anda bisa menandai tempat-tempat favorit Anda secara gratis. Berikut ini cara menandai lokasi di google maps dengan mudah.
- Anda harus membuka aplikasi Google Maps.
- Pilih opsi 'Menu' yang memiliki ikon berbentuk garis tiga secara vertikal yang terletak di sudut kiri atas.
- Lalu, klik opsi 'Your Place'.
- Selanjutnya, klik 'Maps Tab'.
- Kemudian klik opsi 'Create Map Button' untuk menandai lokasi yang ingin Anda mark.
- Setelah diarahkan ke halaman pembuatan peta, Anda dapat melakukan klik pada ikon 'menandai lokasi' atau marker.
- Sesuaikanlah titik lokasi dengan alamat yang Anda inginkan lalu klik titik lokasi.
- Setelah memberikan marker, kemudian pada layar akan tampil sebuah kotak yang bisa Anda isi mengenai deskripsi berupa nama tempat dan hal-hal lainnya agar memudahkan orang menuju ke alamat yang Anda inginkan.
- Apabila Anda ingin menambahkan lokasi lainnya, maka Anda dapat mengulangi lagi cara di atas.
- Setelah selesai menandai, selanjutnya Anda akan diarahkan ke 3 panah. Ikutilah panah pertama untuk memberi nama pada alamat Anda. Lalu, panah kedua untuk memberi nama pada layer dan terakhir panah ketiga jika Anda ingin membagikan alamat yang Anda sudah ditandai di Google Maps kepada orang lain.
Nah, itulah cara menandai lokasi di Google Maps dengan mudah dan sangat memungkinkan untuk Anda coba. Kini, Anda juga bisa dengan leluasa mengirim alamat yang Anda inginkan melalui Google Maps kepada kerabat atau teman yang membutuhkan alamat lokasi tersebut.
2. Tiga Cara Menambahkan Lokasi Bisnis di Google Maps
Selain digunakan untuk menandai alamat secara umum, ada juga cara menandai lokasi di Google Maps untuk kepentingan bisnis. Anda dapat menandai lokasi bisnis Anda dengan fasilitas ini. Ada tiga cara untuk menambahkan lokasi bisnis Anda ke Google Maps dengan mudah. Berikut langkah-langkah yang dapat Anda ikuti:
2.1. Melalui Website Google Bisnisku
Google Bisnisku merupakan fitur dari Google Maps yang digunakan untuk mempermudah calon konsumen dalam menemukan lokasi sekaligus informasi bisnis milik Anda. Berikut ini adalah cara-cara menambahkan lokasi bisnis di Google Maps melalui Google Bisnisku:
- Langkah 1: Anda harus mendaftar Google Bisnisku
- Langkah 2: Selanjutnya Anda dapat memasukkan nama bisnis milik Anda
- Langkah 3: Tentukanlah kategori bisnis yang Anda miliki. Tulislah kategori bisnis milik Anda di bagian kolom selanjutnya. Langkah ini sebenarnya bersifat opsional dan Anda juga bisa melakukannya setelah bisnis terdaftar di Google Bisnisku. Jika sudah selesai, klik Berikutnya.
- Langkah 4: Nyatakan bahwa Anda memang punya lokasi bisnis. Google Bisnisku secara otomatis akan memberikan pertanyaan. Kini Anda juga bisa menambahkan informasi usaha ke Google Bisnisku tanpa memiliki toko di dunia nyata atau kantor. Namun, berhubung Anda sedang ingin menambahkan lokasi bisnis ke Google Maps, Anda dapat memilih Ya. Lalu, klik Berikutnya untuk melanjutkan.
- Langkah 5: Masukkan alamat bisnis milik Anda. Pada fitur ini Anda dapat menuliskan alamat lengkap bisnis Anda, termasuk juga kota, provinsi, dan kode pos. Jika sudah, Anda dapat melakukan klik pada fitur Berikutnya.
- Langkah 6: Selanjutnya, tandai lokasi bisnis Anda di Google Maps. Klik titik pada Google Maps untuk mulai menandai lokasi bisnis Anda. Lalu, Anda dapat melakukan klik pada fitur Berikutnya.
- Langkah 7: Nyatakanlah bahwa Anda menyediakan layanan antar atau tidak. Jika Anda menawarkan layanan antar, Anda juga bisa mengiyakan pertanyaan ini. Namun, apabila sebaliknya Anda dapat memilih tidak. Informasinya nanti juga akan muncul di halaman Google Maps bisnis Anda.
- Langkah 8: Tentukanlah informasi yang ingin akan ditampilkan. Agar konsumen bisa dengan mudah terhubung dengan bisnis Anda, masukkanlah nomor kontak dan alamat website nya di Google Maps juga. Apabila belum punya website, Anda bisa memilih bagian Saya tidak butuh situs.
- Langkah 9: Silahkan pilih untuk menerima Newsletter dari Google Bisnisku atau tidak. Dengan mengiyakan pertanyaan ini, Anda juga akan mendapatkan Newsletter dari Google Bisnisku. Apabila Anda Tidak maka Anda tidak akan mendapatkannya.
- Langkah 10: Verifikasi Bisnis Anda. Bagian ini adalah langkah terakhir cara menambahkan lokasi di Google Maps melalui Google Bisnisku. Google terlebih dahulu harus memverifikasi informasi bisnis Anda terlebih dahulu. Maka dari itu, Anda akan segera menerima surat dari Google. Surat ini akan berisikan kode verifikasi yang harus Anda masukkan sebelum informasi bisnis Anda muncul di Google Maps.
Surat verifikasi dari Google ini akan dikirimkan ke alamat bisnis yang sebelumnya telah Anda daftarkan. Anda hanya tinggal mengetikkan nama penerima di kolom yang tersedia. Selanjutnya, klik Kirim dan tunggu hingga suratnya sampai.
Apabila sudah menerima suratnya, Anda juga bisa melakukan verifikasi dan melengkapi informasi di Google Bisnisku. Itulah cara-cara menandai lokasi di Google Maps pertama.
2.2. Mendaftarkan Secara Langsung Melalui Google Maps
Cara menandai lokasi di Google Maps selanjutnya ialah dengan mendaftarkan langsung. Selain memberikan petunjuk mengenai arah lokasi, Google Maps juga dapat memfasilitasi bagi yang ingin mendaftarkan lokasi secara langsung. Berikut cara menandai lokasi di Google Maps termasuk lokasi bisnis Anda dengan mudah:
- Langkah 1: Akseslah Menu di Google Maps. Ketika Anda mengakses Google Maps, Anda akan menemukan tombol dengan simbol tiga garis di bagian pojok kiri atas. Klik tombol tersebut untuk menampilkan menu-menu yang ada pada Google Maps.
- Langkah 2: Klik Fitur “Add your business”. Pada bagian baris menu yang muncul, klik Add your business untuk terlebih dahulu mendaftarkan lokasi bisnis Anda. Kemudian Anda tinggal memasukkan informasi tentang bisnis milik Anda.
2.3. Klaim Lokasi Bisnis Melalui Google Maps
Cara menandai lokasi di Google Maps selanjutnya adalah dengan klaim bisnis. Cara ini dapat Anda gunakan ketika bisnis Anda telah didaftarkan oleh pihak yang tidak Anda kenal. Dengan kata lain, terjadi duplikasi lokasi bisnis oleh pihak lain. Anda tidak perlu khawatir, Google akan memfasilitasi masalah ini dengan cara melakukan klaim bisnis Anda melalui Google Bisnisku. Anda dapat melakukan langkah-langkah berikut untuk melakukan klaim.
- Pertama, temukan bisnis Anda melalui pencarian di Google. Apabila Anda menemukan informasi bisnis milik Anda, klik tombol Pemilik bisnis ini?
- Kedua, Anda terlebih dahulu harus memverifikasi klaim ini. Langkahnya sama seperti yang Anda lakukan apabila ingin mendaftarkan lokasi di Google Bisnisku. Jadi, Google secara otomatis mengirimkan surat berisi kode verifikasi ke alamat yang Anda tentukan.
Itulah cara menandai lokasi di Google Maps dengan mudah. Selamat Mencoba, Terima Kasih dan Semoga Bermanfaat!