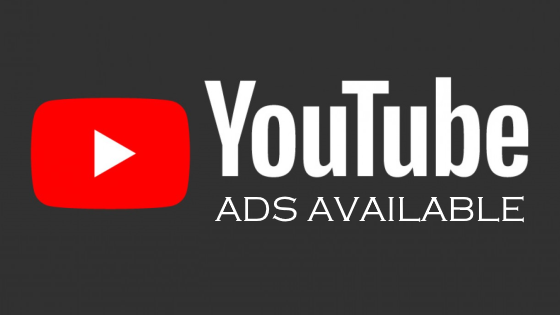Cara Melihat Hasil Backup iPhone di Komputer tanpa Merusak File
Posted by: Admin

Cara Melihat Hasil Backup iPhone di Komputer tanpa Merusak File
Backup data merupakan cara paling efektif untuk menjaga agar Anda tidak kehilangan file penting seperti aplikasi, foto kenangan, bahkan musik favorit. Jika Anda sering melakukan backup, apakah Anda tahu cara melihat hasil backup iPhone di komputer?
Tidak banyak yang mengetahui cara mengecek file yang berhasil di-backup di komputer. Padahal, hal ini cukup penting untuk memastikan apakah data Anda benar-benar sudah dicadangkan. Simak tutorial iOS / iPhone OS lengkap berikut dan pelajari cara melihat kembali hasil backup di komputer.
1. Cara Melihat Hasil Backup di Komputer
Setelah melakukan backup, file cadangan akan disimpan di folder khusus. Lokasi folder tersebut mungkin bervariasi sesuai dengan sistem operasi yang digunakan. Jika folder cadangan di Mac biasa tersimpan di Library, file cadangan pada Windows biasa ditemukan di App Data.
Untuk mengetahui lebih lanjut mengenai cara melihat hasil backup di masing-masing sistem operasi, perhatikan penjelasan berikut ini.
1.1. Mac
Jika Anda menggunakan macOS Catalina 10.15 atau di atasnya, Anda bisa menggunakan Finder. Namun jika sistem operasi Anda memakai Mojave 10.14 atau yang lebih lama, gunakan iTunes.
Perhatikan langkah-langkah berikut ini untuk menemukan folder cadangan di Mac menggunakan Finder.
- Jalankan aplikasi Finder.
- Pilih Go, lalu klik Go To Folder.
- Masukkan ~/Library/Application Support/MobileSync/Backup/ lalu klik Go.
- Untuk menemukan file tertentu, pilih tab Umum pada Finder.
- Anda akan melihat daftar file yang dicadangkan, klik opsi Kelola Cadangan.
- Klik kanan pada file yang diinginkan kemudian klik Tampilkan pada Finder.
- Klik OK.
Jika Anda menggunakan iTunes, berikut cara yang harus dilakukan:
- Buka aplikasi iTunes, pilih Preferences.
- Pilih Devices lalu klik kanan opsi iPhone atau iPad.
- Klik Show in Finder.
Akan muncul file yang telah berhasil dicadangkan. Anda bisa memilih file tersebut untuk diarsipkan atau dihapus.
1.2. Windows
Anda juga bisa melihat hasil backup di komputer yang menjalankan sistem operasi Windows, baik Windows 7 atau yang lebih baru. Tidak perlu khawatir, cara melihat hasil backup iPhone di komputer tidak terlalu sulit.
Berikut ini cara yang perlu dilakukan:
- Klik kolom pencarian di Taskbar kemudian masukkan %appdata% lalu ketuk Enter.
- Anda akan masuk ke tampilan Roaming.
- Pilih Apple Computer, lalu klik opsi MobileSync.
- Masuk ke menu Backup untuk melihat hasil cadangan.
Pada tahapan ini, Anda akan melihat folder cadangan yang dapat digunakan untuk memulihkan file apabila terjadi kehilangan. Anda juga bisa menghapus file backup apabila dibutuhkan.
2. Hal-hal yang Perlu Diperhatikan
Meskipun Anda bisa mengakses hasil cadangan dengan bebas, bukan berarti Anda bisa memindahkan atau mengekstraksi konten tersebut secara sembarangan. Pasalnya tindakan yang tidak tepat berpotensi merusak file sehingga tidak dapat diakses kembali.
Berikut ini hal-hal yang perlu diperhatikan terkait file cadangan di komputer:
2.1. Jangan Memindahkan ke Folder Lain
Ketika membuka folder cadangan, mungkin terbesit rencana untuk memindahkan file tersebut ke folder lain. Sayangnya tindakan ini sangat tidak disarankan. Memindahkan file cadangan ke Drive eksternal, folder lain, atau jaringan lain justru akan merusak file.
2.2. Hindari Mengubah Nama
Biasanya file cadangan memiliki file name yang tidak jelas dan cukup sulit untuk diidentifikasi. Meskipun Anda tergoda untuk mengganti nama file, usahakan untuk memendam keinginan tersebut karena hal ini akan menyebabkan kerusakan sehingga file tidak dapat terbaca.
2.3. Mengekstrak Konten
Anda juga tidak diperbolehkan untuk mengekstrak konten dari file cadangan. Anda mungkin ingin membuka konten tersebut secara langsung melalui komputer. Sayangnya hal ini justru merusak konten karena pada dasarnya file tersebut tidak disimpan dalam format yang bisa dibaca secara langsung.
3. Menyalin atau Menghapus Hasil Backup
Lantas bagaimana jika ingin menyalin hasil backup ke Drive eksternal atau penyimpanan lain? Kendati memindahkan file cadangan berpotensi merusak konten tersebut, bukan berarti Anda tidak bisa menyalinnya sama sekali.
Ada trik yang bisa digunakan untuk memindahkan file cadangan dengan aman. Agar file tidak rusak, Anda harus menyalin seluruh folder secara utuh, bukan hanya sebagian. Dengan begitu, seluruh folder dapat tersalin dengan utuh dan tidak rusak.
Apabila Anda sudah tidak membutuhkan file cadangan, Anda bisa menghapus konten tersebut. Seperti halnya cara backup data iPhone yang terbilang mudah, cara menghapus file cadangan juga tidak sulit. Ikuti cara berikut ini untuk menghapus cadangan:
- Buka Finder, pilih perangkat Anda.
- Pilih Kelola Cadangan pada tab Umum. Anda akan melihat daftar hasil cadangan.
- Klik kanan pada cadangan yang ingin dihapus, kemudian pilih Hapus atau Arsipkan.
- Pilih OK.
- Jika Anda menggunakan iTunes, klik Preferensi.
- Pilih Perangkat, lalu klik kanan pada cadangan yang ingin dihapus.
- Klik Hapus lalu pilih OK.
- Pilih Hapus Cadangan, kemudian konfirmasi.
Cara melihat hasil backup iPhone di komputer cukup mudah, baik melalui sistem operasi macOS maupun Windows. Lakukan langkah-langkah yang telah disebutkan di atas untuk mengecek folder cadangan. Pastikan pula untuk memperhatikan beberapa hal agar file tidak rusak. Terima Kasih dan Semoga Bermanfaat!