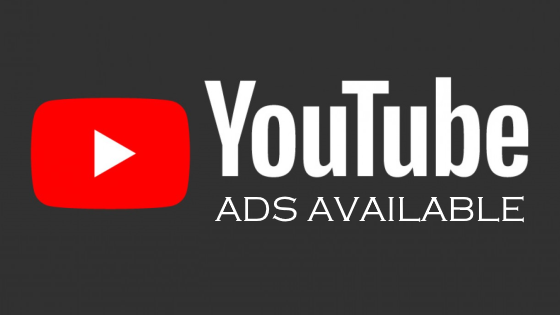Cara Memindahkan Video ke iPhone tanpa iTunes dengan Cepat
Posted by: Admin

Cara Memindahkan Video ke iPhone tanpa iTunes dengan Cepat
Anda memiliki banyak koleksi video di komputer? Tidak ada salahnya memindahkan video tersebut ke iPhone, jadi Anda bisa menikmatinya kapan saja. Pengguna iPhone biasanya menggunakan iTunes untuk transfer video. Namun, cara memindahkan video ke iPhone tanpa iTunes juga layak dicoba.
Sebagai contoh, AirDrop yang menggunakan teknologi Bluetooth dan WiFi bisa menjadi opsi untuk transfer video ke iPhone. Selain itu, Google Drive juga bisa menjadi alternatif untuk mengakses dan mengunduh video dari perangkat apapun, termasuk iPhone.
1. Empat Cara Transfer Video ke iPhone tanpa iTunes
Meskipun iTunes sangat populer di kalangan pengguna iPhone, masih ada berbagai cara lain untuk memindahkan data dari dan ke iPhone. Seperti halnya cara memindahkan foto ke iPhone, Anda juga bisa memindahkan video melalui iCloud, AirDrop, dan lain sebagainya.
Simak daftar lengkapnya disini.
1.1. Melalui iCloud
Transfer foto ke iPhone bisa dilakukan dengan mudah melalui iCloud. Untuk menggunakan cara ini, terlebih dahulu instal software iCloud desktop di laptop atau komputer. Selain itu, pastikan komputer terhubung dengan jaringan internet karena iCloud merupakan media penyimpanan berbasis cloud.
Adapun langkah-langkah untuk memindahkan video ke iPhone adalah sebagai berikut:
- Sambungkan iPhone ke laptop atau komputer menggunakan kabel USB.
- Buka software iCloud desktop yang sudah diinstal sebelumnya, kemudian login menggunakan Apple ID.
- Setelah login, klik Options dan centang iCloud Photo Library. Centang juga opsi Upload new photos and videos from my PC.
- Klik Apply.
- Buka File Explorer. Pilih iCloud Photos, lalu klik opsi Upload photos and video.
- Pilih video yang ingin di sinkronisasi ke iPhone.
- Foto yang dipilih akan diselaraskan secara otomatis ke iPhone.
Jika folder iCloud Photos tidak muncul di Windows Explorer, klik logo Windows kemudian ketik iCloud Photos pada kolom pencarian. Jika Anda menggunakan iPhone 5 dan belum memiliki iCloud, pelajari cara daftar iCloud iPhone 5.
1.2. Melalui Google Photos
Cara selanjutnya bisa dilakukan melalui Google Photos. Cara ini cukup praktis karena Anda bisa memindahkan banyak video sekaligus, dengan catatan laptop atau komputer terhubung dengan jaringan internet yang memadai.
Untuk memindahkan video ke iPhone tanpa menggunakan iTunes, ikuti langkah-langkah berikut ini:
- Buka Google Photos melalui browser pada laptop.
- Buat folder khusus untuk foto yang ingin dipindahkan ke iPhone, kemudian pilih foto yang akan diupload.
- Setelah memilih foto, klik tombol Upload.
- Selanjutnya, jalankan App Store pada iPhone kemudian instal Google Photos jika aplikasi belum terpasang pada perangkat.
- Jika sudah terinstal, buka Google Photos pada iPhone kemudian Login menggunakan akun yang digunakan untuk mengupload foto dari komputer.
- Foto yang sudah diupload melalui komputer akan tersinkronisasi secara otomatis.
- Untuk menyimpan ke iPhone, download foto yang diinginkan.
Langkah ini sangat mudah untuk memindahkan video ke perangkat iPhone tanpa harus menggunakan iTunes. Namun perlu diingat bahwa cara ini membutuhkan koneksi internet yang cepat dan stabil. Gunakan jaringan Wi-Fi agar proses upload dan sinkronisasi berjalan lancar.
1.3. Melalui Google Drive
Cara memindahkan video ke iPhone tanpa iTunes yang selanjutnya adalah menggunakan Google Drive. Langkah yang dibutuhkan hampir sama ketika memindahkan video melalui Google Photos. Pasalnya, Google Drive juga merupakan media penyimpanan berbasis cloud.
Sebelum memulai proses pemindahan, pastikan aplikasi Google Drive telah terinstal di iPhone. Sambungkan dengan jaringan internet berkecepatan tinggi agar proses upload berjalan lancar.
Simak langkah-langkah berikut ini:
- Pilih video yang ingin ditransfer ke iPhone. Jika perlu, buat folder baru untuk memisahkan video agar memudahkan proses pemindahan.
- Buka Google Drive melalui browser dari laptop. Setelah masuk ke Drive, klik My Drive.
- Klik Upload Files atau jika sudah membuat folder baru, pilih Upload Folder. Browse folder yang ingin diunggah ke Google Drive.
- Tunggu hingga proses upload selesai.
- Selanjutnya, buka Google Drive dari iPhone.
- Login menggunakan akun yang sama dengan yang digunakan saat mengupload video melalui komputer.
- Video akan tersinkronisasi. Pilih dan download video yang diinginkan.
Kecepatan proses upload tergantung koneksi internet Anda. Pilih jaringan Wi-Fi untuk internet yang lebih stabil.
1.4. Melalui AirDrop
Cara yang terakhir adalah melalui AirDrop. Sebelum mulai, pastikan fitur AirDrop pada iPhone sudah aktif sehingga bisa menerima dari semua perangkat.
Adapun caranya adalah sebagai berikut:
- Nyalakan AirDrop pada iPhone dengan membuka Pusat Kontrol. Pilih AirDrop, lalu centang Semua Orang.
- Nyalakan AirDrop pada Mac dengan cara klik Desktop, lalu beralih ke Finder. Klik opsi Buka, lalu pilih AirDrop.
- Pilih video yang ingin dikirim pada Mac, lalu klik kanan.
- Klik Share, lalu pilih AirDrop.
- Pilih penerima (perangkat iPhone Anda).
Jelas bahwa ada berbagai cara memindahkan video ke iPhone tanpa iTunes. Mulai dari menggunakan iCloud hingga AirDrop, Anda bisa memilih cara yang paling mudah dan sesuai dengan kebutuhan. Terima Kasih dan Semoga Bermanfaat!