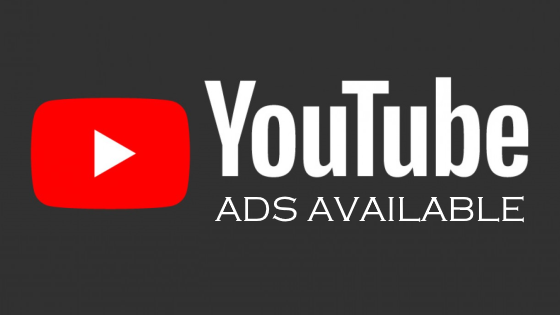3 Cara Mengunci Folder di Laptop dengan Mudah
Posted by: Admin
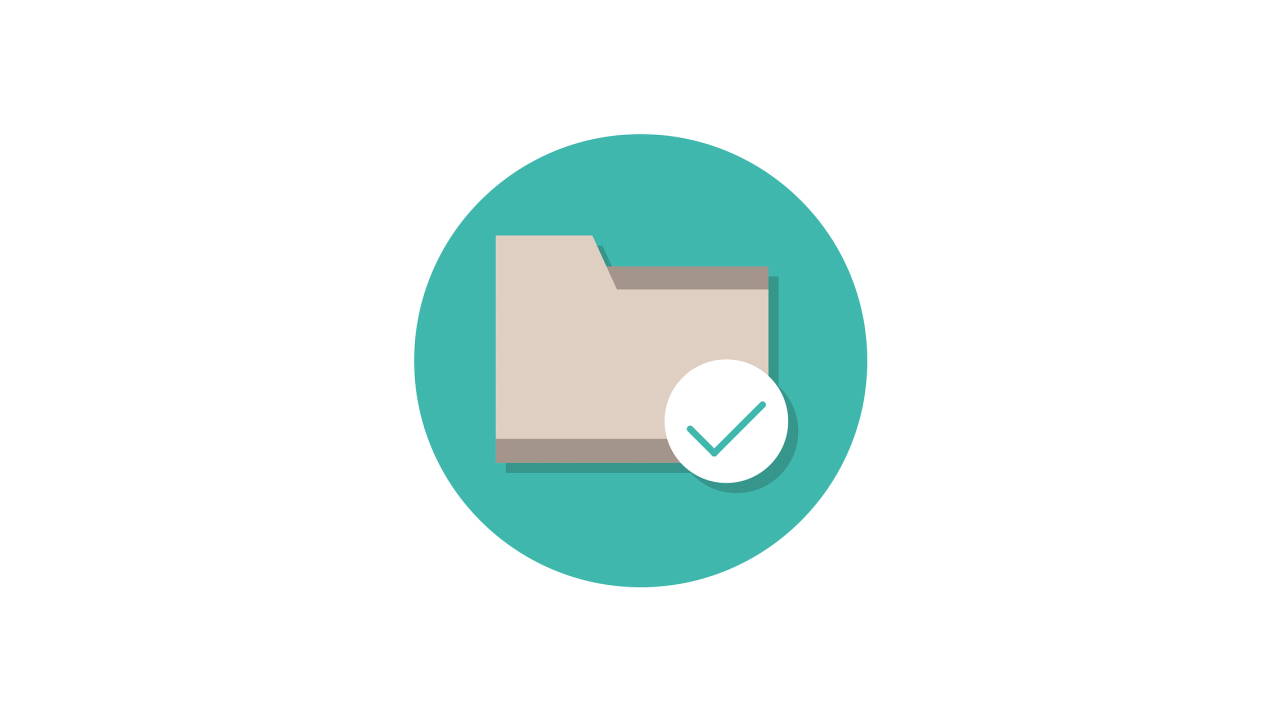
3 Cara Mengunci Folder di Laptop dengan Mudah
Cara mengunci folder di laptop sangat penting untuk Anda ketahui. Pasalnya, untuk menghindari data penting tersebar luas. Akses folder tersebut hanya dapat dilakukan oleh pengguna yang tahu passwordnya saja. Teknologi saat ini memang memungkinkan pengguna laptop bisa melakukannya.
Perlu diketahui jika password yang digunakan haruslah sekumpulan karakter yang nantinya digunakan untuk memverifikasi identitas pribadi untuk menunjang sistem keamanan. Pembuatan password tidak boleh sembarangan. Pastikan mudah diingat tapi memiliki keamanan yang tinggi.
1. Tujuan Mengunci Folder di Laptop
Kenapa Anda harus mengunci folder di laptop? Ada beberapa tujuan khusus kenapa yang bisa didapat saat mengunci folder. Adapun tujuan yang dimaksud adalah sebagai berikut:
- Melindungi data pribadi seperti video, foto, file, atau data rahasia lainnya.
- Menghindari data penting dicuri oleh orang yang tak bertanggung jawab.
- Mengupayakan keamanan data supaya tidak digunakan oleh orang lain secara sembarangan.
- Menyimpan data sensitif yang seharusnya tidak boleh diketahui oleh orang lain selain penggunanya.
- Memberi hak akses untuk beberapa orang yang memang berkepentingan saja.
2. Cara Mengunci Folder di Laptop Termudah dan Teraman
Kami sudah merangkum beberapa cara untuk mengunci folder di laptop yang paling mudah dan aman untuk Anda coba. Silahkan pilih cara yang paling sesuai dengan kebutuhan atau keinginan Anda (pilih cara paling mudah). Tentunya jika salah satu cara gagal Anda bisa mencoba cara yang lain.
Berikut pembahasannya:
2.1. Menggunakan Easy File Locker
Cara mengunci folder pertama yang bisa dicoba adalah memakai software bernama easy file locker. Software ini dapat didownload secara gratis di beberapa platform online. Software ini memungkinkan folder tertentu menjadi lebih aman dengan proteksi password yang kuat.
Untuk langkah pemakaiannya, Anda bisa mengikuti tutorial berikut ini:
- Silahkan download software dan kemudian install di perangkat masing-masing terlebih dahulu.
- Setelah terinstall, Anda bisa membuka software Easy File Locker.
- Berikutnya pilih File & Folder.
- Pilih Add Folder
- Setelah itu, klik Browse for Folder
- Silahkan tentukan file yang ingin dikunci terlebih dahulu.
- Jika folder sudah ditentukan, Anda akan menemukan beberapa pilihan seperti Visible, Deletable, Accessible, dan Writable, serta menambahkan password di ikon kunci yang berada di bagian atas warna kuning.
- Ketikan kunci atau password yang diinginkan.
- Selesai, folder penting yang Anda inginkan sudah dikunci. Dengan begitu, hanya Anda dan orang tertentu saja yang bisa mengaksesnya.
Cara pertama ini lumayan gampang karena memanfaatkan software tambahan. Selain Easy Folder Lock, masih ada banyak software lain yang bisa dicoba. Anda tinggal sesuaikan dengan fitur-fitur yang ingin digunakan saja.
2.2. Via WinRAR
Cara lain untuk mengunci folder di laptop adalah memakai aplikasi untuk pengarsipan yang sudah kita kenal, yakni WinRAR. Hampir semua laptop dan komputer pasti memiliki software ini. Pasalnya, aplikasi memang punya banyak fungsi yang sangat dibutuhkan para penggunanya.
Terutama untuk file management di laptop atau komputer pengguna. Cara menggunakannya juga sangat mudah. Pastikan sudah menginstall aplikasi di laptop masing-masing. Setelah itu, Anda bisa menggunakan cara berikut:
- Tentukan terlebih dahulu mana file atau folder yang ingin ditambah password supaya keamanannya lebih terjamin.
- Setelah itu, klik kanan pada folder yang sudah dipilih tadi, kemudian pilih add to archive.
- Di sana ada beberapa pilihan sub menu yang bisa dipilih.
- Anda cukup memilih set password yang ada di bagian bawah dashboard WinRAR yang telah muncul sebelumnya.
- Silahkan masukkan kata sandi di bagian Enter Password serta Re Enter password for verification.
- Pastikan menggunakan password yang mudah diingat pengguna tapi tetap punya keamanan yang bagus.
- Setelah password dimasukkan, Anda tinggal memilih OK saja.
- Silahkan cek file RAR yang sudah Anda miliki tadi. Apakah sudah terkunci sesuai keinginan atau belum?
Keuntungan menggunakan cara mengunci folder di laptop ini adalah Anda tidak perlu mendownload aplikasi tambahan. Pasalnya, aplikasi WinRAR ini memang sudah disediakan sistem secara otomatis. Anda tinggal menggunakannya saja sesuai kebutuhan.
3. Mengunci Folder Tanpa Software
Bagi yang tidak ingin mengunci folder dengan menggunakan software, cara ini bisa menjadi pilihan. Pasalnya, Anda tidak harus menggunakan software untuk mengunci folder yang diinginkan. Hanya saja cara ini membutuhkan cara yang lumayan lebih sulit dibanding sebelumnya.
Pasalnya, ada beberapa langkah yang memang harus dilewati supaya folder bisa dikunci dengan aman. Untuk langkah lengkapnya bisa ikuti cara yang ada di bawah ini:
- Sama dengan sebelumnya, Anda bisa cari folder yang ingin dikunci terlebih dahulu.
- Berikutnya, Anda bisa langsung masuk ke folder yang sudah dipilih sebelumnya.
- Silahkan buat text dokumen baru dengan klik kanan, kemudian pilih New
- Setelah itu, pilih Text Document.
- Copy dan masukkan file berikut:
cls @ECHO OFF title Folder Private if EXIST “HTG Locker” goto UNLOCK if NOT EXIST Private goto MDLOCKER:CONFIRM echo Are you sure you want to lock the folder (Y/N) set/p “cho=>”if%cho%==Y goto LOCK if %cho%==y goto LOCK if %cho%==n goto END if %cho%==N goto END echo Invalid choice.goto CONFIRM:LOCK ren Private “HTG Locker” attrib + h + s “HTG Locker” echo Folder locker goto End: UNLOCK echo Enter password to unlock folder set/p “pass=>”if NOT %pass%== PASSWORD_DISINI goto FAIL attrib – h – s “HTG Locker” ren “HTG Locker” Private echo Folder Unlocked successfully goto End : FAIL echo Invalid password goto end “MDLOCKER md Privat echo Private created successfully goto End:End. - Di bagian PASSWORD_DISINI, Anda dapat memasukkan password yang ingin disisipkan.
- Silahkan beri nama file locker memakai ekstensi .bat.
- Jika Windows yang Anda miliki tidak support dengan ekstensi tersebut, Anda bisa mengubah .txt menjadi .bat.
- Jika sudah melakukannya, silahkan langsung pilih Save As untuk melanjutkan proses berikutnya.
- Silahkan delete file New Text Document.
- Setelah itu, klik dua kali di file locker. Secara otomatis akan muncul folder rahasia atau private dari langkah ini.
- Jika sudah selesai menjalankan file locker, muncul dialog box warna hitam.
- Anda tinggal tekan tombol Y dan kemudian klik Enter.
- Folder private tersebut biasanya akan hilang dengan sendirinya.
- Untuk dapat mengakses folder ini, Anda tinggal klik di file locker, kemudian memasukkan password yang tadi sudah digunakan.
Bagaimana menurut Anda? Mana yang paling mudah untuk mengunci folder di laptop? Setiap cara memang memiliki kelebihan dan kekurangannya masing-masing. Sebagai pengguna, tentunya Anda harus memilih mana yang paling sesuai dengan diri pribadi saja.
Cara mengunci folder di laptop yang kami rekomendasikan adalah memakai WinRAR. Karena software ini memang paling mudah ditemukan di laptop, bahkan Anda tidak perlu mendownloadnya lagi. Cara pengaplikasiannya juga tidak ribet. Anda tinggal menerapkan cara yang sudah diberikan di atas saja. Terima Kasih dan Semoga Bermanfaat!