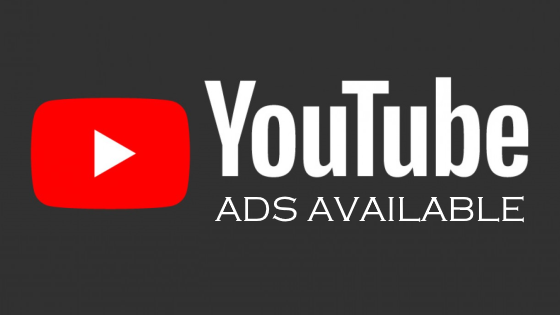8 Cara Print Screen MacBook yang Paling Mudah
Posted by: Admin

8 Cara Print Screen MacBook yang Paling Mudah
Sudah banyak artikel yang membahas tentang cara print screen Windows, namun tahukah Anda cara print screen MacBook? Di artikel ini akan diulas lengkap tentang cara-cara menangkap layar pada komputer dengan dengan sistem operasi Mac OS, yang juga bisa disebut dengan MacBook.
Biasanya, pengguna memanfaatkan print screen untuk menangkap layar komputer, yang akan berguna untuk melampirkan data sewaktu presentasi. Masih banyak kegunaan dari print screen lainnya, karena itu, pengguna MacBook harus tahu cara melakukan print screen tersebut.
8 Cara Print Screen MacBook Paling Mudah
1. Cara Print Screen Seluruh Permukaan Layar
Ada banyak cara menangkap layar pada MacBook, yang bisa disesuaikan dengan kebutuhan Anda. Terkadang pengguna butuh print screen layar seluruhnya atau hanya sebagian saja. Nah, jika Anda ingin print screen seluruh layar MacBook, maka caranya adalah seperti di bawah ini.
Anda bisa menggunakan kombinasi tombol keyboard, yaitu sebagai berikut:
- Pertama posisikan layar MacBook sesuai kebutuhan Anda.
- Tekan kombinasi tombol Shift + Command + 3 di keyboard.
- Selanjutnya layar tersebut akan tersimpan secara otomatis.
- Selanjutnya buka desktop lalu cek hasil print screen dan cari folder Screenshot, biasanya dalam format .png.
2. Cara Print Screen Layar Pilihan
Cara ini bisa Anda lakukan jika Anda hanya ingin menangkap sebagian layar saja dan tidak seluruhnya. Cara ini akan memudahkan Anda karena tidak harus memotong hasil tangkapan dengan software photo editor.
Caranya sangat mudah, yaitu dengan menekan perintah tertentu di keyboard seperti di bawah ini:
- Pertama, sesuaikan layar MacBook seperti yang Anda inginkan.
- Selanjutnya tekan kombinasi tombol Shift + Command + 4 di keyboard.
- Selanjutnya pointer pada MacBook akan berubah menjadi tanda crosshair atau garis + yang memiliki lingkaran di bagian dalam.
- Sekarang seleksi bagian layar yang Anda butuhkan, yaitu dengan klik kiri pada mouse lalu tahan.
- Jika bagian layar yang dibutuhkan sudah terseleksi, maka lepaskan mouse sehingga tangkapan layar tersebut bisa tersimpan.
- Sekarang cek hasil print screen tersebut di desktop, tepatnya di folder Screenshot.
3. Cara Print Screen Satu Jendela Aplikasi
Cara di bawah ini bisa Anda lakukan ketika ingin menangkap layar dengan seleksi berupa satu jendela aplikasi. Cara ini lebih praktis karena Anda tidak harus memposisikan jendela screenshot sebagaimana cara sebelumnya.
Bukan itu saja, cara ini bahkan langsung otomatis memberikan efek shadow pada hasil tangkapan layar yang Anda buat. Langkahnya-langkahnya seperti di bawah ini:
- Setelah layar berada di posisi yang Anda inginkan, tekan kombinasi tombol Shift + Command + 4 di keyboard.
- Setelah pointer berubah menjadi crosshair, tekan tombol space untuk merubahnya menjadi ikon kamera.
- Selanjutnya geser atau letakkan ikon kamera tersebut ke jendela aplikasi atau program yang ingin Anda tangkap layarnya.
- Jika sudah, hasil tangkapan layar otomatis muncul di desktop, silahkan cek apakah sudah pas atau belum.
- Jika belum, Anda bisa mengulangi kembali cara di atas.
4. Cara Print Screen MacBook dan Menyimpannya di Clipboard
Jika menggunakan cara sebelumnya, maka hasil tangkapan layar akan langsung tersimpan di desktop. Akan merepotkan jika Anda ingin mengedit atau meletakkan hasil screenshot tersebut di Word dan semacamnya.
Jadi, jika Anda ingin menyimpan hasil screenshot di clipboard agar bisa ditempel di aplikasi edit foto dan lainnya, maka bisa menggunakan cara di bawah ini.
- Jika ingin menangkap seluruh permukaan layar, maka bisa tekan tombol Control + Shift + Command + 3 di keyboard.
- Selanjutnya tekan CMD + V untuk menempelkan hasil tangkap layar di aplikasi edit, chat atau di Word.
- Jika ingin menangkap bagian layar tertentu saja, tekan Control + Shift + Command + 5 lalu seleksi bagian yang diinginkan.
- Selanjutnya tekan CMD + V untuk menempelkan hasil screenshot di aplikasi edit, chat dan lain sebagainya.
5. Cara Print Screen di MacBook dengan Timer
Cara menangkap layar dengan timer ini bisa Anda manfaatkan ketika sedang membuat video tutorial dan semacamnya. Dengan menggunakan waktu mundur secara otomatis, maka Anda bisa menangkap layar dengan akurat setelah Anda mengklik instruksi tertentu.
Caranya sangat mudah, yaitu :
- Buka Application, lalu pilih Utilities lalu pilih Grab.
- Selanjutnya pilih Capture lalu pilih Timed di menu bar, Anda juga bisa menggunakan shortcut Command + Shift + Z di keyboard.
- Selanjutnya Anda bisa klik Start Timer untuk mulai menghitung mundur dari waktu pengambilan print screen.
- Jika sudah, hasilnya akan muncul di jendela sebagai foto baru, karena tidak langsung tersimpan, maka Anda harus menyimpannya terlebih dahulu.
6. Cara Print Screen dari Layar Touch Bar
Menangkap layar MacBook juga bisa menggunakan layar Touch Bar, yang hanya bisa dilakukan oleh pengguna MacBook Pro Touch Bar dan sudah menggunakan OS Mac Sierra 10.12.2. Caranya seperti dibawah ini:
- Pertama sesuaikan layar seperti yang Anda inginkan.
- Selanjutnya tekan kombinasi tombol Shift + Command + 6 di keyboard.
- Hasil tangkapan layar Touch Bar tersebut bisa Anda temukan di desktop.
7. Cara Print Screen MacBook dengan Aplikasi Droplr
Selain 6 cara di atas, menangkap layar di komputer MacBook juga bisa Anda lakukan dengan menggunakan aplikasi, salah satunya adalah Droplr. Jika belum tahu, Droplr adalah layanan sharing dokumen print screen yang memiliki fitur mudah dan lengkap.
Selain berguna untuk menangkap layar, aplikasi ini juga bisa dimanfaatkan untuk menangkap video screen recording. Melalui fitur ini, Anda bisa merekam seluruh aktivitas yang terjadi pada layar Macbook Anda.
Anda juga bisa mengunggah hasil tangkapan tersebut secara otomatis dan membagikannya. Droplr bisa Anda gunakan secara gratis, namun ada batasan tertentu pada beberapa fitur. Jika ingin full service, maka bisa upgrade ke premium dengan berlangganan bulanan.
8. Print Screen Menggunakan Aplikasi Screenshot PSD
Aplikasi lain yang bisa Anda gunakan untuk menangkap layar di komputer MacBook adalah Screenshot PSD. Melalui aplikasi ini, Anda bisa menangkap layar MacBook dengan hasil berupa dokumen gambar PSD, atau bisa juga disebut dengan Photoshop.
Hasil tangkapan layar tersebut akan terbuka di dalam aplikasi Photoshop, yaitu berupa layer gambar. Selanjutnya Anda bisa sekalian mengedit hasil screenshot tersebut sesuai dengan kebutuhan. Anda bisa memotongnya, memberikan highlight pada bagian tertentu dan seterusnya.
Namun ingat, hasil screenshot menggunakan aplikasi ini membuat file tersebut berukuran besar. Karena itu, disarankan untuk menghapusnya jika sudah tidak dibutuhkan agar tidak memenuhi penyimpanan komputer.
Beberapa cara print screen MacBook di atas bisa Anda pilih sesuai selera, apakah menggunakan aplikasi atau tanpa aplikasi. Kami sarankan Anda untuk menghafal beberapa shortcut screenshot, agar langsung bisa menerapkannya ketika membutuhkan. Terima Kasih dan Semoga Bermanfaat!