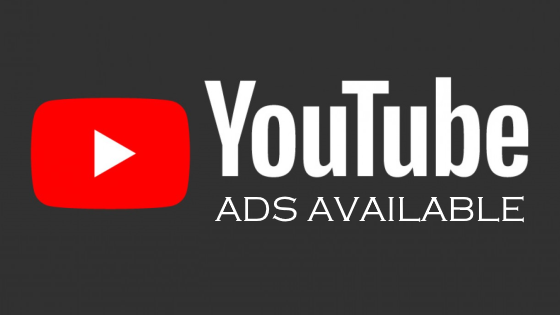2+ Cara Menggunakan Google Meet di PC dan HP
Posted by: Admin
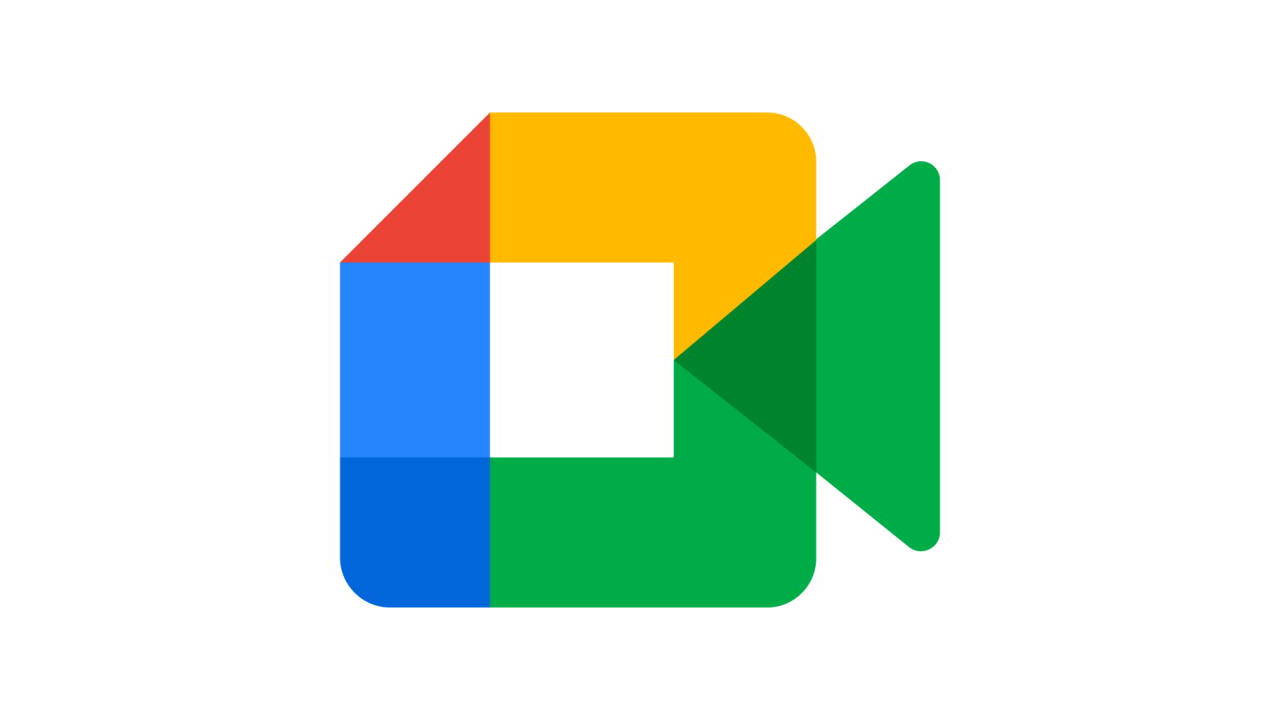
2+ Cara Menggunakan Google Meet di PC dan HP
Google Meet atau sebelumnya dikenal dengan Hangouts Meet merupakan sebuah platform untuk berkomunikasi secara tatap muka atau layanan video conference. Aplikasi ini diciptakan oleh Google untuk belajar, bertatap muka, silaturahmi dan mengadakan rapat melalui internet. Bicara soal Google Meet mungkin, diantara kalian masih banyak yang belum tahu bagaimana cara menggunakan Google Meet di perangkat laptop.
Google menghadirkan Google Meet sebagai media berkomunikasi secara online yang bisa menampung sampai 250 orang sekaligus, bahkan dalam sekali panggilan. Google Meet sendiri bisa digunakan untuk beberapa perangkat seperti Smartphone, Laptop, dan juga Komputer. Platform ini bisa diakses dengan memakai akun Gmail Anda.
1. Cara Menggunakan Google Meet
Berikut dibawah ini akan Kami jelaskan cara menggunakan Google Meet baik itu di PC/Laptop dan Smartphone.
1.1. Di PC atau Laptop
Perangkat pertama yang bisa Anda gunakan untuk menggunakan aplikasi buatan Google ini adalah dengan melalui laptop atau komputer.
Berikut langkah-langkahnya:
- Buka salah satu browser pada laptop atau komputer Anda.
- Lalu buka situs Google Meet.
- Kemudian klik New Meeting, apabila Anda mau membuat invitation meeting baru.
- Apabila mau bergabung ke dalam invitation meeting yang Anda terima dari orang lain maka masukkan kode meeting pada kolom kosong yang bertuliskan Enter a Code or Link.
- Setelah itu, Google Meet akan meminta Anda izin untuk mengakses kamera serta mikrofon pada laptop.
- Setelah diberikan izin, Anda bisa langsung menekan Join Now.
- Apabila ruang virtual meeting sudah siap, silahkan Anda undang anggota lainnya dengan mengcopy link atau klik Add People.
- Kemudian tunggu beberapa saat hingga mereka bergabung ke dalam ruang virtual meeting.
- Jika sudah bergabung semua, itu artinya meeting sudah siap untuk di mulai.
Catatan:
- Anda dapat mematikan atau menyalakan mikrofon serta webcam yang ada di sebelah samping tutup panggilan.
- Anda bisa mempresentasikan slide dokumen, website, video, foto dan lain sebagainya dengan cara menekan tombol Present Now di Google Meet.
- Bisa mengatur kualitas resolusi dari webcam melalui menu Settings di Google Meet.
- Bisa menutup video call, hanya dengan cara menekan tombol telepon berwarna merah.
- Terdapat men Start an instant meeting, dimana penggunanya bisa langsung masuk ke dalam video call dari Google Meet.
- Bisa langsung mengikuti konferensi dengan cara memberikan link kepada orang lain yang terdapat di Address Bar Browser.
- Terdapat menu Schedule in Google Calendar, dimana pengguna Google Meet bisa memberikan izin untuk membuat konferensi maupun rapat yang dijadwal dengan cara menyimpan link pada Google Calendar.
- Anda juga bisa mendaftarkan orang lain untuk mengikuti video call pada Google Meet sesuai dengan jadwal yang sudah ditentukan.
1.2. Di Smartphone
Jika diatas menggunakan Google Meet melalui laptop atau komputer. Anda juga bisa memakai platform ini pada smartphone iOS maupun Android.
Caranya sebagai berikut:
- Pertama, download terlebih dahulu aplikasi Google Meet di Playstore atau App Store.
- Kemudian, buka aplikasinya dan klik Continue.
- Setelah itu, Google Meet akan meminta izin untuk mengakses kamera dan mikrofon pada smartphone Anda.
- Silahkan Anda berikan izin.
- Setelah itu, Anda akan diminta untuk masuk memakai akun Gmail. Kalau sudah mempunyai akun Gmailnya, klik Done.
- Selanjutnya, klik New Meeting untuk membuat invitation meeting baru.
- Jika mau bergabung ke dalam invitation meeting yang Anda terima dari orang lain, maka masukkan kode meeting di kolom kosong yang bertulis Join With A Code.
- Apabila ruang virtual meeting sudah siap, silahkan Anda undang anggota yang lain dengan cara klik Share Invite atau copy link.
- Kemudian tunggu beberapa saat, hingga mereka bergabung ke dalam ruang virtual meeting.
- Kalau semuanya sudah bergabung, artinya meeting bisa langsung di mulai.
2. Cara Bergabung Google Meet
Untuk bergabung Google Meet sangatlah mudah langkah-langkahnya, berikut penjelasannya:
- Copy URL yang di share (bisa melalui Google Calendar, pesan atau media sosial.
- Kemudian pastekan URL tersebut pada kolom pencarian.
- Kemudian tunggu beberapa saat, hingga layar Google Meet muncul.
- Bagi pengguna Google Meet di Smartphon, peramban web akan membawanya langsung ke homepage di ponsel.
- Kemudian cek, apakah Anda mau mematikan video serta mic sebelum menekan bergabung.
3. Tips Penggunaan Google Meet
Ada beberapa tips yang perlu Anda ketahui sebelum atau pada saat pemakaian Google Meet, diantaranya:
3.1. Pastikan Koneksi Internet Lancar
Salah hal penting dan wajib sebelum atau pada saat Anda menggunakan Google Meet adalah memastikan koneksi internet Anda lancar, sebab platform ini memakan cukup banyak data.
Supaya kegiatan video call Anda berjalan tanpa adanya kendala, coba gunakan Wifi saja. Kecuali dalam kondisi terdesak bisa memakai Google Meet dari smartphone dengan jaringan mobile network.
3.2. Gunakan Ruangan Yang Sepi
Sebelum Anda memulai meeting dengan video call, pastikan jika berada di ruangan atau tempat yang sepi. Jangan memilih tempat yang ramai, karena pasti akan bising dan meeting Anda bisa terganggu.
Apabila memang keadaan tidak memungkinkan di tempat yang sepi, paling tidak ada menggunakan headset supaya tetap bisa mendengarkan suara anggota lainnya yang sedang berbicara.
3.3. Aktifkan Fitur Chat
Walaupun kelebihan dari Google Meet merupakan video conference, namun tidak ada salahnya Anda mengaktifkan fitur pesan teks ataupun chat.
Sehingga Anda masih bisa mengetik meskipun video call sedang berlangsung. Jadi apabila Anda mengalami kendala akibat berada di tempat yang sinyalnya susah, maka bisa menyampaikan pendapat Anda memalu pesan teks tersebut.
4. Fitur Google Meet
Google Meet sendiri pastinya menawarkan banyak fitur yang bermanfaat untuk para penggunannya. Berikut beberapa fiturnya:
- Bisa mengundang sampai 100 anggota per panggilan untuk pemakain G Basic Suite, 150 orang untuk pemakai G Suite Business, dan 260 orang per meeting untuk yang menggunakan G Suite Enterprise.
- Memiliki kemampuan untuk bergabung ke rapat melalui aplikasi di smartphone atau web lewat PC atau laptop.
- Memiliki kemampuan untuk melakukan meeting online dengan nomor dial-in.
- Apabila pemakai paket G Suite Enterprise menggunakan nomor dial-in, maka password si pemakai akan terlindungi.
- Terdapat integrasi dengan Google Calendar untuk melakukan panggilan meeting atau rapat dengan sekali klik.
- Bisa untuk berbagi layar untuk menyajikan presentasi, dokumen dan juga spreadsheet.
- Panggilan terenkripsi diantara semua pemakainya.
- Terdapat teks tertutup berkat adanya AI.
Seperti yang sudah dijelaskan di atas, kalau Google Meet merupakan salah satu platform atau layanan berkomunikasi dengan video conference. Dengan adanya media ini, tentunya sangat membantu sekali di tengah pandemi virus Covid-19, salah satunya untuk bekerja atau berkuliah secara online dari rumah.Jadi, Apakah platform ini sudah membantu Anda untuk kegiatan belajar atau bekerja dari rumah? Terima Kasih dan Semoga Bermanfaat!