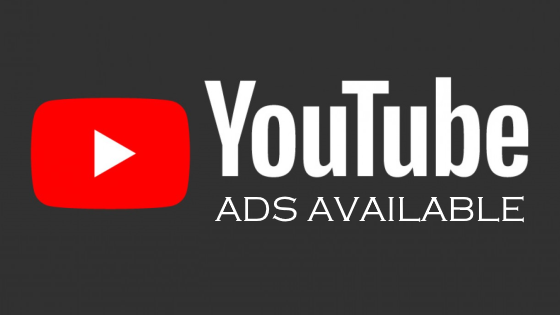Cara Membuat Co Host Di Zoom
Posted by: Admin
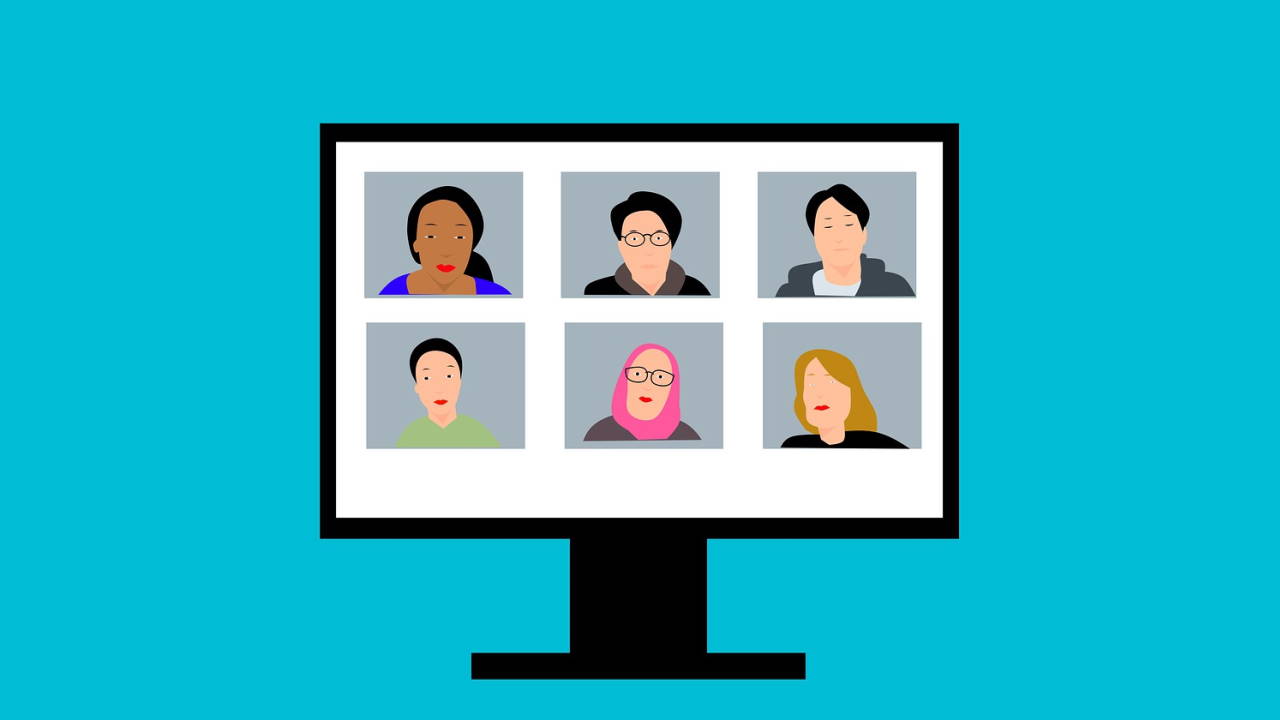
Cara Membuat Co Host Di Zoom
Aplikasi Zoom merupakan salah satu aplikasi, yang memungkinkan Anda bisa melakukan telekonferensi secara online / daring. Selain bisa mengikuti seminar dan meeting, Anda juga bisa berperan menjadi host di zoom ini, dan memilih Co Host sendiri untuk membantu Anda selama meeting berlangsung. Adapun cara membuat Co Host di Zoom ini, akan dibahas dalam artikel ini.
Di saat adanya pandemi ini, kebijakan untuk melakukan work from home, tentunya menjadi angin segar bagi beberapa aplikasi telekonferensi. Terutama dalam memudahkan berbagai pelaku akademisi, pekerja / karyawan, bahkan para siswa di sekolah untuk menyimak setiap materi pelajaran secara daring, dengan Zoom ini.
Sementara bagi pekerja / karyawan, aplikasi Zoom digunakan untuk melakukan meeting. Berbeda halnya dengan para akademisi, yang mana, dengan aplikasi ini berguna sebagai media untuk melakukan seminar. Namun, selain hanya berperan sebagai peserta meeting / seminar, Anda pun sebenarnya bisa berperan layaknya seorang host, dalam aplikasi ini. Namun bagaimana cara membuat Co Host di Zoom ini?
- 1. Fitur Co Host Di Zoom Dan Kegunaannya
- 2. Cara Membuat Co Host Di Zoom Dengan Mudah
- 2.1. Buka Aplikasi Zoom Dan Pilih Menu Setting
- 2.2. Cari Submenu Co Host
- 2.3. Aktifkan Fitur Co Host
- 2.4. Pilih Menu Manage Participants
- 2.5. Pilih Nama Peserta Yang Akan Dijadikan Co Host Dan Pilih Opsi More
- 2.6. Pilih Menu Make Co Host
- 2.7. Pilih Tombol Yes
- 2.8. Pastikan Label Co Host Ada Pada Sebelah Kanan Nama Co Host yang Dipilih
- 2.9. Cara Menghapus Co Host
1. Fitur Co Host Di Zoom Dan Kegunaannya
Mungkin ada beberapa orang yang masih bertanya, Apa itu Co Host? dan mengapa fitur ini memiliki peran yang sangat penting dalam aplikasi Zoom ini? Untuk menjawab rasa penasaran Anda, berikut beberapa penjelasan mengenai fitur Zoom yang satu ini.
Co Host merupakan salah satu fitur dalam Zoom, yang memungkinkan Anda untuk bisa saling berbagi peran ataupun berbagi tugas meeting maupun seminar. Sehingga materi bisa dipresentasikan oleh beberapa orang.
Jika dilakukan secara offline, tentunya pembagian tugas / kerja ini menjadi sangat mudah. para peserta meeting / seminar tersebut berada dan berkumpul pada satu tempat. Berbeda halnya, jika seminar dan meeting yang dilakukan secara online / daring. Maka dari itu fitur Co Host pada Zoom ini, bisa dibilang sangat membantu.
Untuk lebih jelasnya mengenai kegunaan dari fitur Co Host pada Zoom ini, diantaranya:
- Memudahkan host dalam menginfokan meeting number (link) terhadap semua peserta meeting / seminar.
- Memudahkan host dalam mengaktifkan fasilitas enable waiting room. Fasilitas ini dimungkinkan, agar setiap peserta meeting dan seminar telah melalui seleksi kelayakan untuk masuk ke area meeting / seminar.
- Memungkinkan host bisa berbagi peran dan tugas dengan moderator, ataupun pihak lainnya yang terlibat dalam meeting dan seminar tersebut.
- Memberikan ruang dan kesempatan bagi host dan semua peserta untuk melakukan perekaman video meeting dan seminar.
2. Cara Membuat Co Host Di Zoom Dengan Mudah
Untuk mengaktifkan fitur Co Host di zoom ini sebenarnya tidak terlalu sulit. Anda cukup menyimak dengan baik, mengenai cara membuat Co Host di Zoom, kemudian dilanjutkan dengan mempraktekkannya. Maka Anda bisa segera bisa membuka fitur Co Host ini, pada aplikasi zoom yang Anda miliki.
Adapun beberapa cara membuat Co Host di Zoom ini, diantaranya:
2.1. Buka Aplikasi Zoom Dan Pilih Menu Setting
Langkah pertama yang harus Anda lakukan, untuk mengaktifkan fitur Co Host ini, yaitu dengan membuka aplikasi zoom. Jika Anda sudah masuk ke halaman utama, Anda bisa melanjutkan dengan mencari menu setting. Letaknya berada di bagian paling bawah, setelah menu profile, meetings, webinars, dan menu recordings. Baru kemudian menu settings.
2.2. Cari Submenu Co Host
Setelah mengklik menu settings, maka selanjutnya Anda bisa mencari submenu Co Host. Selain bisa dilakukan secara manual, untuk mencari submenu ini, Anda juga bisa mengandalkan fitur pencarian. Caranya yaitu dengan mengklik control + F, secara bersamaan. Dilanjutkan dengan mengetik Co Host di kolom pencarian. Komputer maupun smartphone yang Anda miliki, akan mengantarkan Anda pada file/submenu yang dicari.
2.3. Aktifkan Fitur Co Host
Cara membuat Co Host di Zoom selanjutnya yaitu dengan mengaktifkan fitur Co Host. Adapun caranya yaitu dengan menggeser opsi yang ada pada fitur Co Host ke sebelah kanan. Sehingga warna pada notifikasi menjadi biru. Sebagai tanda bahwa fitur Co Host telah aktif.
2.4. Pilih Menu Manage Participants
Setelah mengaktifkan fitur Co Host, maka secara otomatis Anda telah melibatkan Co Host untuk membantu Anda dalam mengawal sebuah seminar/meeting. Namun untuk memilih orang yang menjadi Co Host, maka Anda dapat mengikuti cara membuat Co Host di Zoom berikut ini.
Diantaranya yaitu dengan mengklik menu manage participants, selama meeting berlangsung. Menu ini terletak di bagian bawah jendela panggilan konferensi. Tepatnya di kolom kedua setelah menu security. Diikuti oleh menu chat, share screen, record, dan menu reaction.
2.5. Pilih Nama Peserta Yang Akan Dijadikan Co Host Dan Pilih Opsi More
Dalam tampilan menu manage participants, Anda akan melihat beberapa nama yang menjadi peserta meeting / seminar yang Anda buat. Anda bisa memilih nama peserta yang akan Anda jadikan Co Host, dengan cara mengklik nama peserta tersebut. Dilanjutkan dengan mengklik opsi more, tepat di sebelah nama peserta tersebut.
2.6. Pilih Menu Make Co Host
Setelah opsi more telah Anda klik. Maka pada monitor, Anda akan melihat beberapa tampilan menu lainnya. Namun, cara membuat Co Host di Zoom selanjutnya yang bisa Anda lakukan, yaitu dengan memilih menu make Co Host. Letaknya berada di tengah-tengah. Dibawah menu chat, stop video dan menu make host. Namun berada di bawah menu allow record, rename, put in waiting room, serta menu remove.
2.7. Pilih Tombol Yes
Langkah terakhir sebagai cara membuat Co Host di Zoom yaitu dengan menekan tombol yes. Tombol ini akan muncul bersamaan dengan tombol yang bertuliskan no. Setelah muncul pertanyaan Do you want to make .... the Co Host of this meeting? Kolom kosong tersebut merupakan nama peserta yang akan Anda jadikan Co Host.
2.8. Pastikan Label Co Host Ada Pada Sebelah Kanan Nama Co Host yang Dipilih
Langkah diatas sebenarnya adalah langkah yang terakhir dalam membuat Co Host di Zoom. Namun, sebelum Anda memastikan bahwa cara tersebut berhasil. Anda bisa melihat apakah label Co Host telah ada pada sebelah nama peserta yang Anda jadikan Co Host tersebut atau tidak. Jika memang, Anda telah melihatnya, maka cara membuat Co Host di Zoom yang Anda lakukan tersebut berhasil. Sementara jika belum terlihat label Co Host tersebut, maka Anda bisa mengulangi langkah-langkah sebelumnya, hingga label Co Host tersebut bisa terlihat di samping nama Co Host.
2.9. Cara Menghapus Co Host
Setelah dirasa peran Co Host dalam meeting / seminar tersebut telah selesai. Maka Anda bisa menghapus peran tersebut dari nama peserta meeting yang telah Anda tunjuk tersebut. Adapun caranya yaitu dengan mengklik opsi more, pada nama Co Host tersebut. Kemudian dilanjutkan dengan mengklik menu withdraw Co Host permission. Dengan demikian, hak istimewa sebagai Co Host, secara otomatis akan terhapus.
Demikian cara membuat Co Host di Zoom ini. Semoga bermanfaat bagi Anda, yang sering mengadakan meeting dan seminar di Zoom. Namun Anda tak punya waktu yang cukup untuk menghandle semua acara dalam meeting / seminar tersebut. Dengan cara ini, tentunya Anda bisa memilih Co Host yang Anda inginkan, untuk membantu peran Anda selama meeting / seminar berlangsung. Terima Kasih dan Semoga Bermanfaat!